Microsoft 365 (旧Office 365)のサブスクリプションとは?設定を確認しておこう
2024/07/22 Microsoft 365Microsoft 365 (旧Office 365)は、サブスクリプション方式のサービスです。
これまでの買い切り方式とは、違いがあります。
まずは、サブスクリプションならではのメリットについて確認しておきましょう。サブスクリプションの設定方法についても合わせて解説します。
サブスクリプションとは

サブスクリプションとは、英語で「予約購読」や「会費」という意味です。近年、サブスクリプションサービスが普及し、動画配信サイトや音楽視聴アプリなど、多くのサービスで利用されはじめています。
Microsoft 365(旧Office 365)の契約方法にも、このサブスクリプション方式が利用されています。
まずはサブスクリプションとは何か、その内容や利用方法について見ていきましょう。
Microsoft 365(旧Office 365)の販売方式
Microsoft 365で採用されている「サブスクリプション方式」は、従来のOfficeソフトの販売方法とは明確に異なります。
従来のOfficeソフトは購入時に一括で買い切り、そのソフトを以降は永久に利用できる「永続ライセンス方式」が主流でした。
一見すると恒久的にソフトを利用できるのでお得に思えるかもしれませんが、OSとの互換性の問題や新機能が追加されたバージョンが数年おきに発売されることもあり、特にビジネスシーンでの利用となると新バージョンへの買い換えを迫られます。
買い切り方式の価格は比較的高額になりがちですが、Microsoft 365は月単位または年単位での契約となるため、総合的なコストで判断する場合、サブスクリプション方式の方がコストを安く抑えられる可能性が高いと言えるでしょう。
期間内での利用が可能になる
Microsoft 365は月間、年間いずれかの契約になります。契約した期間内での利用が保証されます。
利用期間中は、セキュリティや機能面で常に最新バージョンが利用できるというのも、買い切り方式と比較した場合の大きな利点と言えるでしょう。買い切り方式の場合、新機能やセキュリティ面の強化は次のバージョンを待たねばなりません。
期間内であれば十分なサポートも保証されていますので、何か問題が発生した場合はサポートセンターへ問い合わせてみてください。
ライセンスやサービスの追加が可能
サブスクリプションの良いところは、利用途中であっても利用プランのアップグレードによって、ライセンスやサービスが追加できるという点です。
買い切り方式の場合は1度購入したソフトをアップグレードするには別のソフトを買わなければなりませんが、Microsoft 365は、より便利な機能を使いたいと思った場合、上のプランへ以降するだけで済みます。コストも安く抑えられるでしょう。
Microsoft 365にはたくさんの種類がある?
個人向けプラントして「Microsoft 365 Personal」があります。仕事以外でもOfficeを利用している方や個人事業主の方におすすめのプランです。
ビジネスプランは主に2つに分かれます。まずは、一般法人向けのMicrosoft 365 ビジネスプランです。こちらは、300人までユーザー登録することができます。この一般法人向けは、さらに3つのプランに分かれています。
次に大企業向けのEnterpriseプランです。ビジネスは300人までしか登録ができませんが、Enterpriseは、無制限で登録することが可能です。Enterpriseプランも4つに分かれていて、プランの種類によって利用できるサービスが異なります。
Microsoft 365のサブスクリプションの登録方法
Microsoft 365を利用するには、Microsoftから登録する必要があります。ここでは、家庭用と法人用の登録方法をご紹介します。
家庭用プランを登録する場合
1.Microsoftアカウトを作成する
※アカウントをすでに持っている場合はログインをする
2.支払い情報を登録する
※1カ月間無料であっても支払い情報が必要です
3.購入をクリックしたら完了
法人用プランを登録する場合
1.利用したいプランを選択
2.購入画面へ進む
3.必要な情報を入力して契約を進めていく
4.支払情報を登録したら完了
※アカウントを増やすには管理画面から行います
Microsoft 365サブスクリプションの設定確認方法

契約を止めたつもり(解約したつもり)だったのに翌月も費用が請求されたケースや、あるいは更新期間がいつだったかを知りたいといった場合の確認方法について解説していきます。
Microsoftアカウントにサインイン
Microsoft 365でサブスクリプション型の売買契約を結ぶには、Microsoftのアカウントが必要です。まずは取得したアカウントにサインインしてください。
このとき、さまざまな手続きをするのであれば購入者のアカウントでログインする必要があります。アカウントについては今後もMicrosoft社のサービスを利用する上で必要になりますので、IDやパスワードは忘れないようにしましょう。
法人向けのプランは、管理センターにログインします。
サービスとサブスクリプションページを参照
ログインが無事に済んだら、トップページ上部のグループの中にあるというページを参照してください。現状利用しているサービスと、今までの利用履歴を確認できます。
このページからMicrosoft 365(旧Office 365)の有効期限の更新や、別のPCにアプリをインストールするといったことが可能です。
法人向けは、管理者ページから課金情報より参照が可能です。
更新設定の確認と変更
「サービスとスクリプション」のページ内に、Microsoft 365がありますので、その下に記載された内容を確認しましょう。
円形矢印が表示されている場合は、継続利用が設定されています。合わせて、次回請求日と請求額が記載されていますので一緒に確認してください。
一方、ここに円形矢印ではなく有効期限が表示されている場合は、その有効期限でサービスは終了してしまいます。
継続請求を発生させる場合、表示されている「請求を有効にする」もしくは「更新」のいずれかのボタンをクリックしてください。
サブスクリプションの更新方法はこちらでも紹介しています。
Office 365は従来のOfficeソフトとは異なり、サブスクリプション型の契約方法でサービスを提供しています。 ここでは、サブスクリプション型にはどんなメリットがあるの...
続きを読む
更新しない(解約したい)場合の対応方法

サブスクリプション型の契約が自動更新に設定されている場合、何も手続きをせずにいると請求が自動で発生して登録している口座から引かれることになります。
自動更新をやめたつもりだったのに請求が発生した、ということがないように、自動更新をきちんと停止する方法について確認していきましょう。
継続更新をキャンセル
継続更新をキャンセルする具体的な方法ですが、更新設定の確認と同様にMicrosoftのアカウントにログインし、「サービスとスクリプション」のページへと移行します。
ページ内に「継続請求を無効にする」「キャンセル」のいずれかのリンクが表示されているのでクリックしてください。円形矢印ではなく、有効期限が表示されていれば、手続きは完了です。表示された日付の日にサービスは終了します。
ただし、プロダクトキーによって契約を行った場合、ライセンス発行数が25を越える場合は、直接サポートセンターから手続きを行う必要があることは覚えておいてください。
手動更新の場合は有効期限後に無効化する
手動更新による更新を行っている場合は、有効期限が来た際にMicrosoft 365(旧Office 365)を起動した際に有効期限切れの告知が届き、時間経過によって機能制限モードになるため、特に利用者側で何かアクションを取る必要はありません。
また、更新をキャンセルした場合でも、即時使えなくなるわけではなく有効期限までは従来通りサービスを利用できますので、この期間を利用してデータの移行を行いましょう。

Microsoft 365がテレワークに向いている4つの理由
テレワークのようにオフィスから離れて仕事をすると、チーム内のコミュケーション不足や、セキュリティの不安などの課題があります。実はMicrosoft 365ではそれらの課題を解決してくれる事はご存知ですか?
Microsoft 365が持つテレワーク実施時に絶大な効果を発揮する機能を紹介させて頂きます。
コミュニケーションツール「Teams」がそなわっている

Microsoft 365には、コミュニケーションツールであるTeamsが付属しています。
Teamsは、社内でのコミュニケーションを活性化するためのビジネスチャットはもちろん、Web会議も可能です。社内でのちょっとしたやり取りから、ミーティングまでオンラインでできます。
高度なセキュリティ機能
Microsoft 365には、マルウェア対策機能、資格情報の保護、行動分析に基づく脅威の検知、ファイル・メールの閲覧や操作を保護する情報漏えい対策機能など、高度なセキュリティがそなわっています。また、常に最新状態で利用できるため、安心してオフィス外でも利用できます。
ファイルやデータの共有が楽に

Microsoft 365には、オンラインストレージサービスのOneDriveやSharePointを利用してすぐに情報共有ができます。Officeドキュメントで作成した資料をすぐにチームに共有できますし、共同で編集することも可能です。オンラインストレージは容量も大きいので、大量のデータも格納できます。
複数のデバイスで利用できる
Microsoft 365はビジネス版の場合、1ライセンスにつき、パソコン5台・スマートフォン5台・タブレット5台までインストールすることが可能です。スマートフォンやタブレットを利用して資料を確認したいときにも、利用することができます。
テレワークが導入されたことにより、デスクトップパソコンからノートパソコンを利用する場合もスムーズに移行することが可能です。
まずはテレワーク導入チェックリストをご活用ください!
今回ご紹介したMicrosoft365以外にもどんなツールを導入すべきなのか?何が必要なのか?自社にあったツールや重要なポイントをセルフチェックできるチェックリストをご用意しました。
ぜひ、テレワーク導入を検討している際にはテレワーク導入チェックリストをご活用頂きまして最新のツールや導入の失敗を回避する知識をつけて頂ければ幸いです。
Microsoft 365のトラブル時の対処法

サブスクリプションという契約方法にまだなじみがないという方も中にはいらっしゃるかもしれません。サブスクリプションにおけるよく報告されるトラブルと、その対処法を紹介します。
「有効期限が切れています」というメールが届いた
Microsoft アカウントに登録したメールアドレスに、サブスクリプションの有効期限が切れているというメールが届いた状態でMicrosoft 365を立ち上げると、「細部スクリプションの期限切れ」というエラーメッセージが表示されます。
そのまま使い続けるとOfficeソフトは機能制限モードとなり、Officeサービスも制限がかかるため、継続して利用する場合は更新を行いましょう。
なお、更新した直後にかかわらず有効期限切れの通知が来る場合は、プロダクトキー入力が必要なケースもあります。店舗などで購入している場合はプロダクトキー入力を行ってください。
「サブスクリプションが必要です」と表示が出た
サブスクリプションが切れた場合でも、Officeデータに関しては無料のアプリ等を使うことで編集できるケースがあります。
ただし、次の操作にはサブスクリプションの更新が必ず必要です。
・モバイル デバイスが 10.1 インチより大きい場合
・One Driveやビジネス向けDrop box内にファイルを作成・細損する場合
また、Officeソフトにおいてもサブスクリプションが必要な操作が多数あります。
iPadでApp Storeから購入した場合の解約方法
iPadでApp Storeから購入した場合、先ほど紹介したMicrosoftアカウントページからでは解約は行えません。
App Storeからマイページに行き、アカウント情報からサブスクリプションへアクセスします。そこからサブスクリプションの解約手続きを行います。
iPadの設定からも解約手続きができます。設定画面のApple IDをタッチし、「サブスクリプション」という項目が出てきます。そこからサブスクリプションの解約を行うだけです。

姉妹サイトの「HYPER VOiCE」では、情報システム部門の負担を軽減。業務効率化のツール導入にお悩みなら、ぜひご相談ください。
関連記事
Office 365では、大企業向けのEnterpriseというオプションが提供されています。 Office 365 E3 は、その中でも2番目に大きなプランです。 そこで今...
続きを読む
まとめ
今回は、Microsoft 365のサブスクリプションについてご紹介しました。
Microsoft 365ではサブスクリプション方式の契約方式が採用されていて、常に最新の機能やセキュリティへの更新を自動で行ってくれます。自身でソフトを買い替えるといった作業や経費が発生しないといった利便性から利用する企業は増えているようです。
ただし、更新手続きを踏まないと有効期限を過ぎたら使えなくなる点と、利用をやめる場合でも、ソフトをアンインストールするだけではなくサブスクリプション停止の手続きを行わなければならない点には注意してください。

「クラウドインフォボックス」では、働き方改革や経営に役立つクラウドサービスの情報を掲載しています。
姉妹サイトである「HYPERVOICE(ハイパーボイス)」では、企業様の情報システム代行サービス「Business Core NEXT(ビジネスコアネクスト)」や、クラウドサービス導入支援サービス「クラウドコンシェルジュ」を運営しております。





 買い切り版「Office 2021」の特徴は? Microsoft 365 とどっちがいい?
買い切り版「Office 2021」の特徴は? Microsoft 365 とどっちがいい?  Teams の便利な機能とは?機能の活用方法についてもご紹介
Teams の便利な機能とは?機能の活用方法についてもご紹介  Teamsのよくあるトラブルまとめと解決方法
Teamsのよくあるトラブルまとめと解決方法 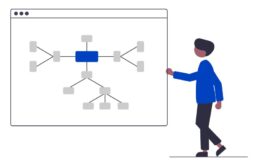 Microsoft 365 Groupsとは?アプリケーションをまとめて管理しよう
Microsoft 365 Groupsとは?アプリケーションをまとめて管理しよう 