Microsoft 365 Groupsとは?アプリケーションをまとめて管理しよう
2024/07/16 Microsoft 365Microsoft 365(旧Office 365)は、WordやExcelなどのMicrosoft Officeや、ビジネスチャットのTeamsなどのMicrosoft製品が利用できる便利なサービスです。
さまざまなツールを利用できるため、重宝している方も多いのではないでしょうか。
ただ、ビジネスで利用する際、面倒なのが管理者としてアクセス権を付与すること。製品ごとにアクセス権を付与するのは時間がかかって面倒…と思っていませんか。
そこでおすすめなのが、「Microsoft 365 Group」です。ここでは、Microsoft 365 Groupについてご紹介します。
まずはMicrosoft 365についておさらい
Microsoft 365は、Microsoftが提供しているグループウェアをサブスクリプションで利用できるサービスです。買い切りタイプではなく、年額払い・月額払いすることで、最新バージョンのMicrosoft製品を使うことができます。
利用できるサービスは、SharePoint Online・Microsoft Office・Teams・Yammer・OneDriveなど。業務で利用するサービスがほとんど備わっています。
アカウントの管理について
組織では、大勢でMicrosoft 365を利用するため、アカウント管理が大変です。Excelに書き込んで管理すると混乱してしまい、どのアカウントを削除したいのか、どのアカウントに権限をもたせたいのか分からなくなってしまいます。
そこでMicrosoftが提供しているのが、管理者センターです。ビジネスでのご利用の場合、管理者センターからユーザーの管理を行うことができます。これは、法人向けのプランのみに備わっている機能です。
管理者は、ライセンスの発行からアプリへのアクセス権など、さまざまな設定を行うことができます。この管理センターは、Office 365アプリやTeamsなどアプリごとにあります。
しかし、アプリごとにメンバーの追加・削除やアクセス権の付与を行っていると手間がかかります。そこで便利なのが「Microsoft 365 Group」です。
以下の記事ではMicrosoft 365についてご紹介している記事になります。
「 Microsoft 365 (旧Office 365)」は、テレワーク導入時によく利用されるサービスの一つです。 テレワークの導入は、感染症対策や働き方改革の推進において...
続きを読む
まとめて管理!Microsoft 365 Groupsとは

Microsoft 365 Groupとは、Microsoftが提供しているサービスの1つ。Microsoft 365の各種製品のユーザーやアクセス権などをまとめて管理できるシステムのことです。ユーザーがグループに参加することで、グループに紐付けられているMicrosoft製品をまとめて利用することができます。
アクセス権をまとめて付与できるため、製品ごとに設定を行う必要がありません。
例えば、社員が入社すればその都度、製品ごとに社員のアクセス権を追加していくことになります。近年は、コラボレーションの変化が大きく、アルバイトや派遣社員などの採用によるメンバーの入れ替えや、組織外とのコラボレーションが増えてきています。その影響から、アクセス権の付与に手間がかかるように。誰にアクセス権を付与したのか分からなくなるといった混乱も起こるようになってきました。
Microsoft 365 Groupを使うと、グループにメンバーを追加するだけで、紐付けられているMicrosoft製品へのアクセス権を許可することができます。ファイルの共有や共同作業がスムーズに行うことができるのです。また、誰にアクセス権を付与したのかも分かりやすくなります。
Microsoft 365 Groupsの特長
Microsoft 365 Groupにはどのような特長があるのでしょうか。ここでは、Microsoft 365 Groupの特長について解説していきます。
データは製品ごとに保存される
Microsoft 365 Groupは、SharePoint OnlineやAzure ADなどの機能を利用して、動作します。そのため、データは製品ごとに保存される仕組みになっています。例えば、ファイルデータは、SharePoint Online(YammerのみYammer内で保存)に保存されます。会話は、Teams以外は、Exchange Onlineに保存されます。
ユーザーが3つの種類に分けられる
・所有者
グループの所有者はメンバーを追加・削除することが可能です。他にも、共有受信トレイから会話を削除したり、グループに関するさまざまな設定を変更したりなど、所有者は独自のアクセス許可を持つことが可能です。 グループ所有者は、グループ名の変更、説明や画像などの更新を行うこともできます。
・メンバー
メンバーはグループ内のすべてのデータにアクセスすることが可能です。ただしグループの設定の変更はできません。
・ゲスト
ゲストは組織外の方になります。
グループを削除した場合、データは30日間保管される
グループは増えていくため、こまめな管理が必要です。しかし、必要なデータが保管してあったのにグループをついうっかり削除してしまったということもあるかもしれません。
基本的に、作成したグループを削除した場合、30日間データが保管されます。そのため、削除してから30日以内であれば、復元することが可能です。うっかり削除してしまっても、すぐに復元できるので安心です。
ただし、削除してから30日以上が過ぎてしまうとデータが完全に削除されてしまいますので注意が必要です。
Microsoft 365 Groupsでできること

Microsoft 365 Groupでできるのは、Microsoft 365の各製品をまとめて管理できるグループの作成です。
グループのユーザーに与えられるアクセス権は、下記の通りです。
・共有の Outlook 受信トレイ
・共有の予定表
・SharePoint 文書ライブラリ
・Planner
・OneNote ノートブック
・Power BI
・Yammer (グループが Yammer から作成された場合)
・チーム (グループが Teams から作成された場合)
・ロードマップ (web のProject場合)
・Stream
SharePointセキュリティグループとの違いは?
SharePointセキュリティグループは、SharePointサイトの枠内だけに存在するグループのこと。主にSharePoint コンテンツに対するアクセス権限を細かく管理したいときに使うツールです。
SharePointセキュリティグループでは、他のMicrosoft 365製品と紐付けることはできません。SharePointサイト内だけのグループとなります。
そのため、複数のMicrosoft製品を利用していて、それらを管理したい場合は、Microsoft 365 Groupがおすすめです。
このようにして、Microsoft 365は業務効率化を支えてくれるため、会社の生産性向上にもつながるでしょう。

Microsoft 365がテレワークに向いている4つの理由
テレワークのようにオフィスから離れて仕事をすると、チーム内のコミュケーション不足や、セキュリティの不安などの課題があります。実はMicrosoft 365ではそれらの課題を解決してくれる事はご存知ですか?
Microsoft 365が持つテレワーク実施時に絶大な効果を発揮する機能を紹介させて頂きます。
コミュニケーションツール「Teams」がそなわっている

Microsoft 365には、コミュニケーションツールであるTeamsが付属しています。
Teamsは、社内でのコミュニケーションを活性化するためのビジネスチャットはもちろん、Web会議も可能です。社内でのちょっとしたやり取りから、ミーティングまでオンラインでできます。
高度なセキュリティ機能
Microsoft 365には、マルウェア対策機能、資格情報の保護、行動分析に基づく脅威の検知、ファイル・メールの閲覧や操作を保護する情報漏えい対策機能など、高度なセキュリティがそなわっています。また、常に最新状態で利用できるため、安心してオフィス外でも利用できます。
ファイルやデータの共有が楽に

Microsoft 365には、オンラインストレージサービスのOneDriveやSharePointを利用してすぐに情報共有ができます。Officeドキュメントで作成した資料をすぐにチームに共有できますし、共同で編集することも可能です。オンラインストレージは容量も大きいので、大量のデータも格納できます。
複数のデバイスで利用できる
Microsoft 365はビジネス版の場合、1ライセンスにつき、パソコン5台・スマートフォン5台・タブレット5台までインストールすることが可能です。スマートフォンやタブレットを利用して資料を確認したいときにも、利用することができます。
テレワークが導入されたことにより、デスクトップパソコンからノートパソコンを利用する場合もスムーズに移行することが可能です。
まずはテレワーク導入チェックリストをご活用ください!
今回ご紹介したMicrosoft365以外にもどんなツールを導入すべきなのか?何が必要なのか?自社にあったツールや重要なポイントをセルフチェックできるチェックリストをご用意しました。
ぜひ、テレワーク導入を検討している際にはテレワーク導入チェックリストをご活用頂きまして最新のツールや導入の失敗を回避する知識をつけて頂ければ幸いです。
Microsoft 365 Groupsの使い方

次に、Microsoft 365 Groupの使い方を解説していきます。
グループの作成手順
グループの作成手順は、エンドユーザーと管理者で作成手順が異なります。ただし、エンドユーザーは管理者の権限により、作成できない場合もあります。エンドユーザーでも作成できるようにするには、権限が必要です。
【管理者の場合】
1.管理センターで、「グループ」 を 展開し「グループ」 を クリック
2.「グループ の追加」を選択
3.「グループの 種類の選択」 ページで、「グループの種類」をOffice 365し、「次へ」を選択
4.「基本」ページ で、グループの名前と、必要に応じて説明を入力、「次へ」を選択
5.「設定の編集」ページで、グループの一意の電子メールアドレスを入力し、プライバシー オプションを選択、グループを追加するかどうかをMicrosoft Teams、「次へ」をクリック
6.「所有者」で、グループの管理に指定される 1 人または複数のユーザーの名前を選択し、「次へ」をクリック
※グループの所有者のみが、グループの受信トレイからメールを削除できます。 他のメンバーはグループの受信トレイからメールを削除することはできません。
7.設定を確認して変更を加えた後、「グループの作成」 を選択
8.「閉じる」を選択すればOK
【エンドユーザーの場合】
1.Outlookの画面を開く
2.左のメニューから「新しいグループ」を選択
3.「新しいグループ」内で、グループ名・メールアドレス・説明(任意)・プライベートかパブリックかを選択して、作成をクリック
4.「メンバーを追加」からメンバーとして追加したいユーザーのメールアドレスを入力し、候補をクリックしてメンバーを追加
メンバーは後からでも追加可能です。
削除について
【管理者センターからメンバーを削除する】
1.管理センターから「アクティブ なグループ」ページへ移動
2.グループ名をクリック
3.詳細から 「メンバー」を選択し、「すべて表示」をクリック、 メンバーを管理します。
4.削除するメンバーの横にある 「×」を選択
5.「保存 」を選択してメンバーを削除
【Outlookからグループを削除する】
1.Outlookの画面を開く
2.左のメニューから「グループの管理」を選択
3.一覧から削除したいグループを選択
4.横に出てくる情報の「…」から「グループを編集」をクリック
5.「グループを編集」内から「グループを削除」を選択
6.「グループを削除しますか?」と表示されたら、チェックを入れて「削除」を選択
グループを復元する
【管理センター】
1.管理センターにアクセス
2.「グループ」を展開し、「削除済みグループ」をクリック
3.復元するグループを選択し、「グループの復元」をクリックでグループを復元
【Outlook】
1.削除された 「グループ」 ページで、グループから 「グループの管理」オプションを選択し、「削除済み」をクリック
2.復元するグループ の 横にある 「復元」タブをクリックでグループを復元
現在、Microsoft365まるわかりガイドを無料で公開中です!
ダウンロードはこちらhttps://hypervoice.jp/download_list/microsoft365maruwakari

姉妹サイトの「HYPER VOiCE」では、情報システム部門の負担を軽減。業務効率化のツール導入にお悩みなら、ぜひご相談ください。
まとめ
今回は、Microsoft 365 Groupsについてご紹介しました。
Microsoft 365 Groupsは、Microsoft 365の各種製品のユーザーやアクセス権などをまとめて管理できるシステムです。製品ごとに設定を行う手間が減り、便利な機能です。
入社する社員のアクセス権を、ひとつひとつ付与するのは手間がかかるため、Microsoft 365 Groups機能の利用をおすすめします。

「クラウドインフォボックス」では、働き方改革や経営に役立つクラウドサービスの情報を掲載しています。
姉妹サイトである「HYPERVOICE(ハイパーボイス)」では、企業様の情報システム代行サービス「Business Core NEXT(ビジネスコアネクスト)」や、クラウドサービス導入支援サービス「クラウドコンシェルジュ」を運営しております。




 買い切り版「Office 2021」の特徴は? Microsoft 365 とどっちがいい?
買い切り版「Office 2021」の特徴は? Microsoft 365 とどっちがいい?  Teams の便利な機能とは?機能の活用方法についてもご紹介
Teams の便利な機能とは?機能の活用方法についてもご紹介  Teamsのよくあるトラブルまとめと解決方法
Teamsのよくあるトラブルまとめと解決方法 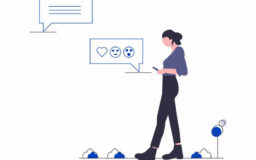 Teamsを使いこなす方法は?Teamsを活用させよう
Teamsを使いこなす方法は?Teamsを活用させよう 