Teamsのよくあるトラブルまとめと解決方法
2021/06/10 Microsoft 365ビジネスコミュニケーションツールとしてTeamsを使っている方、これから使い始める方も多いでしょう。
コミュニケーションツールで多いのが、メッセージが送信できない、通話中に音声トラブルが起こったなどといった問題です。
そこで今回は、Microsoft Teamsのよくあるトラブルと解決方法をまとめました。Teamsを使っていたら、トラブルが起こった際にぜひ参考にしてください。
Microsoft Teamsの特長

Microsoftが提供しているコミュニケーションツールです。これまではビジネスコミュニケーションツールとして、Skypeを買収し、サービスを提供してきました。今は、Microsoft Teamsに力をいれ、2021年7月にはSkype for Business Onlineが廃止されます。今後も、Teamsを利用する人が増えてくることが予想できます。
Teamsは、チャットでのコミュニケーションはもちろん、Web会議システムもそなわっています。はじめて利用する方は、トラブルが起こってしまうことも。ここでは、よくあるトラブルと解決方法をご紹介していきます。
Teams対応OSをチェック
まずチェックしたいのが、対応OSです。対応していないと、うまく作動しなかったりアプリやブラウザが起動しない恐れがあるため、注意が必要です。
パソコン
Windows:Windows 10、ARM 上の Windows 10、Windows 8.1、Windows Server 2019、Windows Server 2016、Windows Server 2012 R2
Mac:MacOSの3つの最新バージョンのいずれか
Linux:DEB または RPM をインストールできる Linux ディストリビューション
スマートフォン
Android:サポート対象は、Android の 最新の 4 つ のメジャー バージョンに限られる
iOS:サポート対象は、最新の 2 つ のメジャー バージョンの iOS に限られる
ツール自体にトラブルが起こっている場合も
Teamsの不具合により、ツールが使用できない・調子が悪いという場合もあります。不具合が起こった際は、一度公式のアナウンスも確認するようにしましょう。
Teamsのチャットでよくあるトラブルと解決法

まずは、チャットで見られるトラブルと解決法についてご紹介します。
メッセージの送受信ができない
メッセージが送受信できない場合は、ネットワークに問題がある可能性があります。ネットワークがつながっているか、社内のネットワークに不具合がないかどうか確認しましょう。
ネットワークがつながっていても送受信できない場合は、Teams側の不具合の可能性も多いです。全体的に不具合が起こっていないかも確認しておくと安心です。
不具合がない場合は、再起動をする、アンインストールして再インストールを行うと良いでしょう。
チャットから画面共有ができない
Teamsは会議中だけではなく、チャットでも画面共有ができます。チャットの右上に画面共有のアイコンが出てきますが、それが出てこないというトラブルがあります。
この場合、ブラウザ版を利用していることが原因の場合があります。というのも、ブラウザ版の場合、チャットでは画面共有ができません。
チャットでも画面共有を行いたい場合は、デスクトップ版を利用するようにしましょう。
会議中にチャットが表示されない
会議中、音声トラブルが発生したり話を聞いている途中で質問したりするときに利用するのがチャットです。会議中でもチャットツールが利用することができますが、チャットが表示されないことも。
これは、開催者側が許可していない場合もあります。この場合、別の手段で連絡するのが賢明でしょう。事前にチャットがあるか確認しておくと安心です。
アカウントの権限で許可されていない場合もあるため、アカウントの管理者に権限を確認してもらうことも必要です。
ビデオ通話でよくあるトラブルと解決方法

映像で起こるよくあるトラブル
映像関係でトラブルが起こることも。ここでは、会議中の起こる映像トラブルについて解決方法と一緒にご紹介します。
1.映像の質が低下する
映像の質が低下してしまう場合、相手または自分のインターネットの低速化が原因となっている可能性があります。映像やマイクをオフにするだけでも、通信データ量を抑えることができます。自分が話していない場合はマイクをオフにする、軽い会話で済むものならカメラはオフにするといった工夫をすると良いでしょう。また、この際にインターネットの見直しを行うのも良いかもしれません。
2.自分のカメラが映らない
カメラが作動せず、カメラに自分が映らない場合、いくつかの原因が考えられます。
【解決方法1】設定の確認をする
自分が映らない場合、まずはカメラのアクセス許可ができているのか、確認するようにしましょう。特に初めて利用する場合、設定によってカメラがオフになっていることも。設定を確認してください。
Windowsの場合、カメラのプライバシー設定をオンにします。次に「アプリがカメラにアクセスできるようにする」とオンにします。さらに、「デスクトップアプリがカメラにアクセスできるようにする」をオンにして、Microsoft Teamsの使用を許可します。この設定をするとカメラを使えるようになります。
【解決方法2】他の起動しているアプリを確認
他のWeb会議ツールを起動していると、カメラが反応しないこともあるため、開いているアプリの確認も行います。
【解決方法3】外付けカメラの場合は、接続を確認
他に、映像が映らない可能性として、外部カメラの電源が考えられます。外付けのカメラを利用している場合は、電源がオフになっていたりプラグがうまく刺さっていなかったりします。セッティングがきちんとできているかどうかも確認しましょう。
【解決方法4】再起動する
それでもカメラを認識しない場合は、一度アプリを再起動します。
3.相手が映らない
相手が映らない場合は、相手のカメラ設定が影響していることがあります。カメラの有無や設定を確認してもらうようにしましょう。それでも映らない場合は、アプリの再起動をおすすめします。
4.会議中に画面共有することができない
【解決方法1】ブラウザ版を利用している場合、対応ブラウザを確認する
ブラウザ版は、Google ChromeとMicrosoft Edgeでしか、会議中に画面共有をすることができません。それ以外のブラウザを利用している場合は、Google ChromeまたはMicrosoft Edgeに切り替えましょう。
それでも共有ができない場合は、デスクトップ版の利用をおすすめします。
【解決方法2】デスクトップ版はアプリを再起動する
デスクトップ版のTeamsを利用していて、画面共有ができない場合は、一度アプリを再起動しましょう。それでもできない場合は、一度アンインストールを行い、再度インストールを行います。
音声でよくあるトラブルと解決方法
会議をしようと思ったけど音声が…といったトラブルも多く見られます。ここでは、よくある音声トラブルと解決方法についてご紹介します。
1.相手の話し声が聞こえない
相手の話し声が聞こえないというトラブルもあります。この場合は、音量が0になってしまっている恐れがあります。端末の音量調整を確認するようにしましょう。
2.ハウリングが起こってしまう
やり取りをする際に、キーンという雑音が入ってしまって、聞き取りにくいというトラブルも多くあります。この場合は、ハウリングしている可能性があります。
ハウリングは、同じ会議に参加している端末が近くにあると起こる現象です。そのため、同じ会議室で同じWeb会議に参加しているという場合、よく起こります。
この場合は、物理的に距離を取ったり、イヤホンを使ったりするなどして対策を行います。
3.音声が相手に届かない
音声が相手に届かない場合、マイクがミュートになっていたり、音量の設定が低くなっていたりする場合があります。設定の確認を行いましょう。
【解決方法1】マイクがミュート状態になっていないか確認する
まず考えられるのが、マイクの利用がオフになってしまっていることです。画面のマイクのマークに斜線が引いてある場合はミュートになっていて、相手に音声が届かない状況です。ボタンを押して、マイクをオンの状態にしましょう。
【解決方法2】マイクの音量を確認する
マイクの音量が低くなっている場合もあるため、マイク音量の確認を行いましょう。
メニューの「…」をクリックし、「デバイスの設定を表示する」からマイクの設定を一度確認してみましょう。
また、端末の設定も確認しておくようしましょう。Windowsの場合、「設定→システム→サウンド→デバイスのプロパティ」からマイクの音量調整が可能です。
【解決方法3】マイクの使用が許可されているか確認する
マイクの使用許可がオンになっていないと、マイクが正しく使えません。
「設定→プライバシー→マイク」から「アプリがマイクにアクセスできるようにする」という欄がオンになっているか確認しましょう。
そして下にスクロールすると「デスクトップアプリがマイクにアクセスできるようにする」という欄があるので、そこからTeamsのところがオンになっているか確認します。ここがオフになっているとマイクが使用できません。
まとめ
今回は、Teamsのよくあるトラブルと解決方法についてご紹介しました。
会議や社内のコミュケーションツールとして使えるTeams。ときどき、会議をしたいのにカメラが映らない、音声が聞こえないなどといったトラブルに見舞われることもあります。設定などを確認することで解決することもあるため、必ず確認するようにしましょう。

「クラウドインフォボックス」では、働き方改革や経営に役立つクラウドサービスの情報を掲載しています。
姉妹サイトである「HYPERVOICE(ハイパーボイス)」では、企業様の情報システム代行サービス「Business Core NEXT(ビジネスコアネクスト)」や、クラウドサービス導入支援サービス「クラウドコンシェルジュ」を運営しております。



 買い切り版「Office 2021」の特徴は? Microsoft 365 とどっちがいい?
買い切り版「Office 2021」の特徴は? Microsoft 365 とどっちがいい?  Teams の便利な機能とは?機能の活用方法についてもご紹介
Teams の便利な機能とは?機能の活用方法についてもご紹介 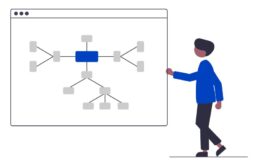 Microsoft 365 Groupsとは?アプリケーションをまとめて管理しよう
Microsoft 365 Groupsとは?アプリケーションをまとめて管理しよう 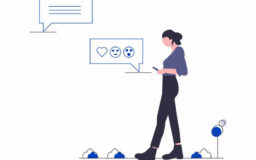 Teamsを使いこなす方法は?Teamsを活用させよう
Teamsを使いこなす方法は?Teamsを活用させよう 