Microsoft 365 (旧Office 365)はオフラインでも利用できる?機能や設定まとめ
2024/07/16 Microsoft 365Microsoft 365 (旧Office 365)は、オンライン上での利用が基本です。
しかし、ネット環境がない状況の中、作業しなければならないこともあるかもしれません。Microsoft 365(旧Office 365)は、オフラインの環境下で全く作業を行うことはできないのでしょうか。
そこで今回は、オフライン作業の是非と、機能や設定について、ご紹介します。
Microsoft 365(旧Office 365)はオフラインでも利用できる?
![]()
地下など電波があまり届かない場所や、周辺にネット環境がないところでもMicrosoft 365(旧Office 365)を利用したい場面があるかもしれません。
では、Microsoft 365(旧Office 365)はオフラインでも利用はできるのでしょうか。
デスクトップ版のOfficeアプリはオフラインでも利用できる
デスクトップ版Office アプリは、パソコンにアプリをインストールして利用するため、オフラインでも問題なく利用できます。
オフライン状況下でも利用可能なアプリケーションは次の通りです。
- Word
- Excel
- PowerPoint
- Outlook
- OneNote
- Access
- Publisher
上記のデスクトップ版Officeアプリであれば、オフライン環境下でも問題なく利用できます。
ただし、Web版Office(Office Online)を利用している場合、オフライン環境で編集できてもオンラインでなければ反映はされません。Web版Officeを利用している場合は注意しましょう。
オフライン作業中も自動保存が実行される
上記で紹介したOfficeアプリの自動保存機能は、保存先がローカルであるため、オフライン状況下でも保存してくれます。
ただし、データやファイルを共有したい場合は、ネット環境が必要です。ファイルを共有したい場合などはオンライン環境下に戻らなければなりません。
オフラインでインストールする方法は?
Officeアプリをオフラインでインストールできるのでしょうか。
インストールは、オフラインインストーラーを事前にダウンロードしておくことで可能です。ただし、オフラインインストーラーのダウンロードは、オンライン上でしかできません。ご注意ください。
【オフラインインストーラーのダウンロード方法】
Officeのポータルサイトを訪問し、自分のアカウントでログインします。
その画面から『Officeのインストール』を選択し、『ダウンロードとインストール』→『その他のオプション』を選びます。
『オフライン インストーラーのダウンロード』にチェックを入れて、保存先を選択し、インストーラーをダウンロードします。
ダウンロードしたインストーラーを利用すれば、オフライン環境でもOfficeアプリのインストールが可能です。
オフライン利用が使えない……その原因は?
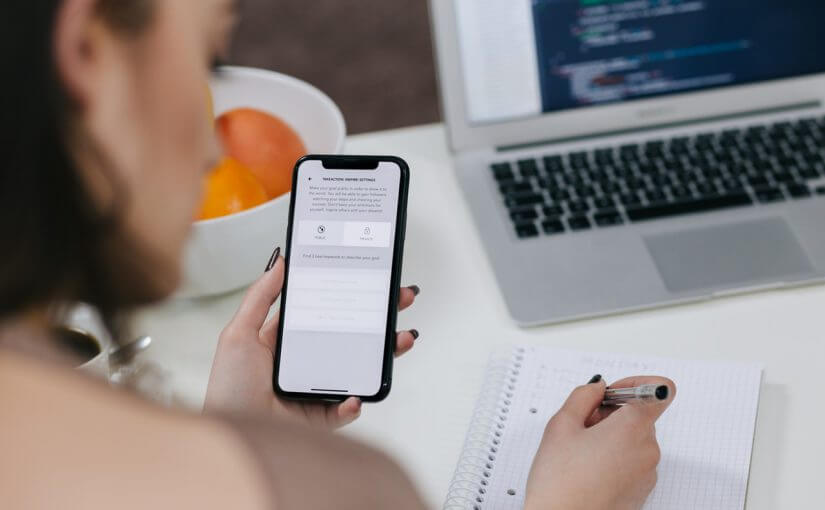
ExcelやWordなどのOfficeアプリはオフライン環境下でも利用できますが、利用状況によってはオフライン作業が利用できないことがあるようです。
では、オフライン作業が利用できない状況とは、どのようなケースなのでしょうか?オフライン作業が利用できない原因をいくつかご紹介します。
30日間に1回のライセンス認証の失敗
Office 365は、パッケージ版のOfficeとは違い、30日に1回、ライセンス認証を行わなければ仕様に大幅な制限がかかってしまい、新規作成や編集といった作業が行うことができなくなります。
30日に1回は必ずログインしなければならないので、定期的に環境をオンラインに戻すようにしましょう。
パトロール認証の失敗
Microsoftではセキュリティ上の理由で、24時間単位でパトロールを行っています。オフライン状況が続いている場合、このパトロールでの認証に引っかかってしまい、エラーが出ているケースが考えられます。
特に理由がなければ、普段はオンライン環境下に置いて利用するようにしましょう。
オフラインでメール機能(Outlook)は利用できる?

オフラインでのメール機能についてですが、既に受信しているメールを確認したい、あるいはオンラインになった時に送るメールを作成したいといったケースもあるでしょう。
その場合は、以下の設定を行う必要があります。
オフライン機能の設定を有効化
オフラインでも利用できる機能を有効化する場合、まずはブラウザ上でMicrosoft 365(旧Office 365)にログインをし、Outlookを開きます。設定ボタンをクリックして『オフライン設定メニュー』を選択してください。
『オフラインアクセスをオンにする』のチェックボックスがありますので、チェックを入れておきます。注意事項が表示されますので、読んだ上で同意ボタンを押しましょう。以上で、オフライン状況下でも一部メール機能が利用できます。

Microsoft 365がテレワークに向いている4つの理由
テレワークのようにオフィスから離れて仕事をすると、チーム内のコミュケーション不足や、セキュリティの不安などの課題があります。実はMicrosoft 365ではそれらの課題を解決してくれる事はご存知ですか?
Microsoft 365が持つテレワーク実施時に絶大な効果を発揮する機能を紹介させて頂きます。
コミュニケーションツール「Teams」がそなわっている

Microsoft 365には、コミュニケーションツールであるTeamsが付属しています。
Teamsは、社内でのコミュニケーションを活性化するためのビジネスチャットはもちろん、Web会議も可能です。社内でのちょっとしたやり取りから、ミーティングまでオンラインでできます。
高度なセキュリティ機能
Microsoft 365には、マルウェア対策機能、資格情報の保護、行動分析に基づく脅威の検知、ファイル・メールの閲覧や操作を保護する情報漏えい対策機能など、高度なセキュリティがそなわっています。また、常に最新状態で利用できるため、安心してオフィス外でも利用できます。
ファイルやデータの共有が楽に

Microsoft 365には、オンラインストレージサービスのOneDriveやSharePointを利用してすぐに情報共有ができます。Officeドキュメントで作成した資料をすぐにチームに共有できますし、共同で編集することも可能です。オンラインストレージは容量も大きいので、大量のデータも格納できます。
複数のデバイスで利用できる
Microsoft 365はビジネス版の場合、1ライセンスにつき、パソコン5台・スマートフォン5台・タブレット5台までインストールすることが可能です。スマートフォンやタブレットを利用して資料を確認したいときにも、利用することができます。
テレワークが導入されたことにより、デスクトップパソコンからノートパソコンを利用する場合もスムーズに移行することが可能です。
まずはテレワーク導入チェックリストをご活用ください!
今回ご紹介したMicrosoft365以外にもどんなツールを導入すべきなのか?何が必要なのか?自社にあったツールや重要なポイントをセルフチェックできるチェックリストをご用意しました。
ぜひ、テレワーク導入を検討している際にはテレワーク導入チェックリストをご活用頂きまして最新のツールや導入の失敗を回避する知識をつけて頂ければ幸いです。
OutlookアプリのURLを登録しておく
オフライン状況下ではホーム画面も開かず、検索機能も使えません。そのため、OutlookアプリのURLをお気に入りに登録しておきましょう。
オンライン状態であるうちに、各ブラウザでのお気に入り登録ボタンから、OutlookのWebアプリのURLを登録します。Ctrl+Dキーを押せば、ブラウザに関係なくお気に入り登録をするかどうかの確認画面を開くことも可能です。
送受信以外の作業は可能
メール機能については、基本的に送受信以外の機能であれば利用することができます。送受信を行うには、オンライン環境下でなければできません。
メールの作業データはローカルに保存されますので、オフライン環境下で行った作業が保存されずに消えることも無く、作成したメールの自動保存機能についても有効に機能します。

姉妹サイトの「HYPER VOiCE」では、情報システム部門の負担を軽減。業務効率化のツール導入にお悩みなら、ぜひご相談ください。
関連記事
Office 365では、大企業向けのEnterpriseというオプションが提供されています。 Office 365 E3 は、その中でも2番目に大きなプランです。 そこで今...
続きを読む
まとめ
Microsoft 365(旧Office 365)でも、ローカルにデータやソフトが保存されている場合は、オフライン作業が可能です。ExcelやWordといったOfficeアプリは、機能面でも問題がでることはないようです。
しかし、メールの送受信やファイルの共有といった作業は、やはりオンラインの環境下でなければ不可能ですし、定期的にサインインしないと、セキュリティ上の理由で利用できなくなってしまうことがあります。
Microsoft 365(旧Office 365)は、基本的にはオンラインで利用することを目的に設計されているということは留意しましょう。

「クラウドインフォボックス」では、働き方改革や経営に役立つクラウドサービスの情報を掲載しています。
姉妹サイトである「HYPERVOICE(ハイパーボイス)」では、企業様の情報システム代行サービス「Business Core NEXT(ビジネスコアネクスト)」や、クラウドサービス導入支援サービス「クラウドコンシェルジュ」を運営しております。




 買い切り版「Office 2021」の特徴は? Microsoft 365 とどっちがいい?
買い切り版「Office 2021」の特徴は? Microsoft 365 とどっちがいい?  Teams の便利な機能とは?機能の活用方法についてもご紹介
Teams の便利な機能とは?機能の活用方法についてもご紹介  Teamsのよくあるトラブルまとめと解決方法
Teamsのよくあるトラブルまとめと解決方法 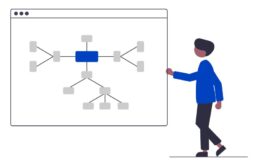 Microsoft 365 Groupsとは?アプリケーションをまとめて管理しよう
Microsoft 365 Groupsとは?アプリケーションをまとめて管理しよう 