Microsoft 365 (旧Office 365)のメール機能はOWAでより便利に。概要まとめ
2024/07/23 Microsoft 365OWAを利用することで、Microsoft 365 (旧Office 365)のメール機能をより便利に活用できます。
ビジネスシーンで頻繁にメールのやりとりをする際にはOWAを導入してみてはいかがでしょうか。
この記事では、OWAの機能や設定方法について解説します。
OWAとは

まずは、『OWA』(Outlook Web App)の概要についてご紹介します。どのようなことができるのか、また利用条件についても見ていきましょう。
ウェブ上で利用できるOutlook
Outlookは、Microsoftが提供しているメールサービスです。利用するにはソフトをインストールして立ち上げなければなりませんが、これをブラウザ上で利用できるのがOWAになります。
Microsoft社が提供しているのは『Outlook.com』ですが、こちらとどのような違いがあるのかも追々見ていきましょう。
利用の条件
OWAを利用するには条件があります。それは『Microsoft 365(旧Office 365)』か、『Exchange Online』との契約、もしくは『Exchange Server』を導入していなければなりません。
一方で、『Outlook.com」は、MicrosoftアカウントID(無料で取得可能)があれば利用することができます。
OWAを使うメリット

OWAを利用することで、ユーザーにどのようなメリットが生まれるのかを見ていきましょう。Outlookとの違いやポイントを解説します。
どこでもメールの確認や送受信が可能
OWAを利用するメリットの1つ目が、インターネットに接続されていてブラウザが開ける環境であれば、どこにいてもメールの確認や送受信ができるという点です。
外出先や出張で離れた土地にいても、会社用のアカウントに届いた自分宛のメールを確認し、返信もできることから、現在のビジネスシーンでは不可欠な機能と言えるでしょう。
PCだけでなく、タブレットやスマートフォンなどのモバイルでも利用が可能です。また、Exchange で利用されているカレンダー機能なども利用できるのも、メリットとして挙げられます。
端末へのインストールが不要
基本的にはブラウザ利用なので、PCやその他モバイルへの端末にインストールする必要はありません。これによって、複数の恩恵が獲得できます。
ソフトウェアダウンロードによる容量を圧迫しないことが、まずは大きなメリットです。他のソフトの動作を邪魔して重くなるということもありません。
また、別のメリットもあります。それはOWAのバージョン管理をマイクロソフト側で行ってくれるので、常に最新の状態に保てるということです。ユーザー側で更新をする必要はありません。

Microsoft 365がテレワークに向いている4つの理由
テレワークのようにオフィスから離れて仕事をすると、チーム内のコミュケーション不足や、セキュリティの不安などの課題があります。実はMicrosoft 365ではそれらの課題を解決してくれる事はご存知ですか?
Microsoft 365が持つテレワーク実施時に絶大な効果を発揮する機能を紹介させて頂きます。
コミュニケーションツール「Teams」がそなわっている

Microsoft 365には、コミュニケーションツールであるTeamsが付属しています。
Teamsは、社内でのコミュニケーションを活性化するためのビジネスチャットはもちろん、Web会議も可能です。社内でのちょっとしたやり取りから、ミーティングまでオンラインでできます。
高度なセキュリティ機能
Microsoft 365には、マルウェア対策機能、資格情報の保護、行動分析に基づく脅威の検知、ファイル・メールの閲覧や操作を保護する情報漏えい対策機能など、高度なセキュリティがそなわっています。また、常に最新状態で利用できるため、安心してオフィス外でも利用できます。
ファイルやデータの共有が楽に

Microsoft 365には、オンラインストレージサービスのOneDriveやSharePointを利用してすぐに情報共有ができます。Officeドキュメントで作成した資料をすぐにチームに共有できますし、共同で編集することも可能です。オンラインストレージは容量も大きいので、大量のデータも格納できます。
複数のデバイスで利用できる
Microsoft 365はビジネス版の場合、1ライセンスにつき、パソコン5台・スマートフォン5台・タブレット5台までインストールすることが可能です。スマートフォンやタブレットを利用して資料を確認したいときにも、利用することができます。
テレワークが導入されたことにより、デスクトップパソコンからノートパソコンを利用する場合もスムーズに移行することが可能です。
まずはテレワーク導入チェックリストをご活用ください!
今回ご紹介したMicrosoft365以外にもどんなツールを導入すべきなのか?何が必要なのか?自社にあったツールや重要なポイントをセルフチェックできるチェックリストをご用意しました。
ぜひ、テレワーク導入を検討している際にはテレワーク導入チェックリストをご活用頂きまして最新のツールや導入の失敗を回避する知識をつけて頂ければ幸いです。
OWAの設定手順

続いては、OWAの設定手順について見ていきましょう。ブラウザ利用のためそれほど複雑ではありませんが、次の手順に従うとスムーズな利用が可能です。
Microsoft 365(旧Office 365)にログイン
まずはMicrosoft 365(旧Office 365)にログインを行いましょう。Microsoft 365(旧Office 365)へのログインには、Microsoftのアカウントが必要なので、この時点で取得しておく必要があります。
無料で取得できますし、Microsoftの他のサービスの利用にも使えるので作っておくと良いでしょう。
Microsoft 365(旧Office 365)へのログインは、Microsoft 365(旧Office 365)のオフィシャルページから行えます。
OWAのURLを入力しサインイン
OWAを利用するには、OWAのURLを入力します。このURLは、メールを管理する担当者によって提供されるものです。そこで決められたIDとパスワードを入力し、OWAへのサインインを行いましょう。
OWAからExchange Serverへのアクセス方法ですが、こちらはフォームベース認証のログインページにてIDとパスワードを記入してサインインすることができます。
利用時の注意

最後に、OWAを利用する上での注意点について記載します。今から説明するポイントは、利用前に留意してください。
ライトモードでは機能が制限される
バージョンが古いブラウザを利用している場合は『ライトモード』となり、機能のいくつかが制限されます。お気に入りフォルダの利用や、オフライン状況下での利用はできません。
連絡先にグループを作成することもできないなど、ビジネスシーンではかなり不便な制限を強いられます。可能であれば、ブラウザのバージョンは最新を保つようにしておきましょう。
初期設定はスレッド表示
初期はスレッド表示になっていて、閲覧しにくいことが想定されます。不便に感じる場合は切り替えを行いましょう。
『設定』→『クイック設定』の中にある『スレッド ビュー』の項目で、オプション選択のところで切り替えてください。

姉妹サイトの「HYPER VOiCE」では、情報システム部門の負担を軽減。業務効率化のツール導入にお悩みなら、ぜひご相談ください。
関連記事
Office 365では、大企業向けのEnterpriseというオプションが提供されています。 Office 365 E3 は、その中でも2番目に大きなプランです。 そこで今...
続きを読む
まとめ
OWAはブラウザから起動できるため、メールソフトのインストールを省けますし、いろいろな端末で利用できるのでビジネスシーンに非常に有効です。
ただし、利用にはMicrosoft 365(旧Office 365)やExchange Onlineの導入、さらに便利に使うには、ブラウザを最新の状態にしておくといった条件があります。利用する前に確認しておくことをおすすめします。

「クラウドインフォボックス」では、働き方改革や経営に役立つクラウドサービスの情報を掲載しています。
姉妹サイトである「HYPERVOICE(ハイパーボイス)」では、企業様の情報システム代行サービス「Business Core NEXT(ビジネスコアネクスト)」や、クラウドサービス導入支援サービス「クラウドコンシェルジュ」を運営しております。




 買い切り版「Office 2021」の特徴は? Microsoft 365 とどっちがいい?
買い切り版「Office 2021」の特徴は? Microsoft 365 とどっちがいい?  Teams の便利な機能とは?機能の活用方法についてもご紹介
Teams の便利な機能とは?機能の活用方法についてもご紹介  Teamsのよくあるトラブルまとめと解決方法
Teamsのよくあるトラブルまとめと解決方法 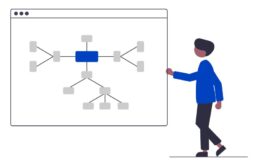 Microsoft 365 Groupsとは?アプリケーションをまとめて管理しよう
Microsoft 365 Groupsとは?アプリケーションをまとめて管理しよう 