Microsoft 365 (Office 365)のメール設定方法を紹介。さまざまなメーラーで利用可能
2024/07/23 Microsoft 365Microsoft 365 (Office 365)では、Exchange OnlineやOutlookといったメールサービスを提供しているのをご存じでしょうか?
ここでは、Microsoft 365 (Office 365)のメールサービスの設定方法や、他のアプリでの利用方法について解説します。
Microsoft 365 (Office 365)のメールサービスを利用する場合
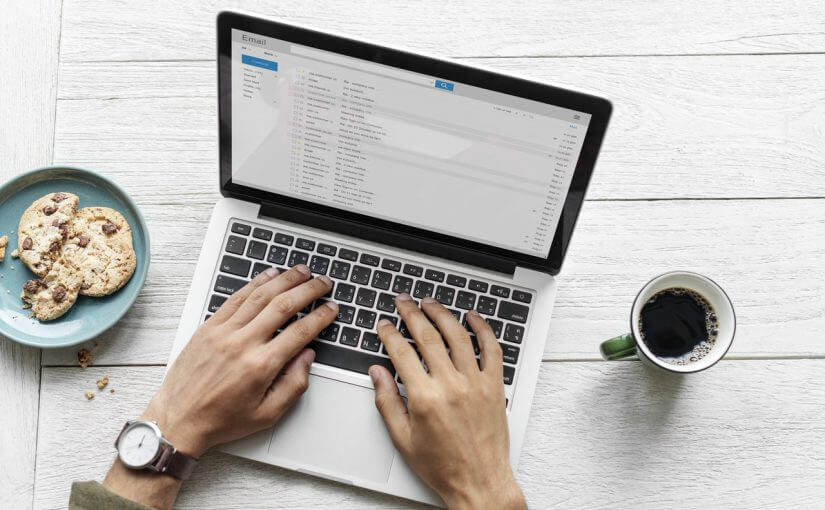
Microsoft 365 (Office 365)を購入すると、Officeアプリ以外にも管理ツールなど、さまざまなオプションが利用できるようになります。
メールサービスもその一環です。Microsoft 365 (Office 365)のメールサービスを利用する場合、どのようなツールが備わっているかを見ていきましょう。
Excahge Online
Microsoft 365 (Office 365)の法人向けプランに付属しているメールサービスです。マイクロソフト社の高度なセキュリティにより安全性が確保され、メールデータはクラウドストレージで保存されるため、複数のデバイスで利用できます。
誤送信防止機能等も備わっており、ヒューマンエラーによる情報漏洩を防止してくれる他、複数人のスケジュール管理も行えるようです。他のグループメンバーの今現在のタスクを把握することができます。
公式なメーラーはOutlook
OutlookはMicrosoft社が提供するスタンダードなメールサービスです。メールだけでなく予定表や連絡先についても、組織全体の情報を1カ所で管理できます。
グループ内の誰かが営業先や新規の顧客情報を登録した場合、それを一括で管理してくれるのです。また、今後のスケジュールについてもいちいちメールで送信しなくてもOutlookにサインインしていれば一人ひとりが把握できるようになります。
Exchange Onlineのメールクライアントとして利用すると、2つのサービスの恩恵を同時に受けることも可能です。
Outlookの設定法についてはこちらでも紹介しています。
Microsoft 365 (旧Office 365)の利用契約を行うと、Outlookがアプリとして利用できるようになります。 Outlookをより便利に活用していくために...
続きを読む
セットアップ方法
代表的なメールソフトとして、Outlookの設定方法についてご紹介します。まず、スタート画面よりOutlookを起動させてください。
初回起動の場合はメールアドレスを追加して『自分で自分のアカウントを手動で設定』にチェックを入れ、接続を設定します。アカウントの選択画面に移行するので、POPを選択してください。
POPアカウントを設定していきます。受送信メールサーバーの情報を入力し、ポート番号を『25』から『587』に変更しましょう。そしてパスワードを設定すればセットアップは完了です。
iPhoneやAndroidでの設定方法

Office 365はiPhoneやAndroid、MacOSなどのさまざまなデバイスで利用できるので、それらのデバイスにおけるメール設定方法について解説します。
iOS
iPhoneやiPadなど、自分の持っているiosデバイスの設定画面に移動しましょう。そして『アカウントとパスワード』内の『アカウントの追加』を選択します。そしてアカウント一覧が表示されるので『Exchange』を選びましょう。
メールアドレスとアカウントの説明を追加した後、アカウントと関連したパスワードを入力します。Microsoftのマイアカウントのパスワードを入力しサインインしてください。アクセス許可の要求を承諾し、保存を選択すれば完了です。
MacOS
MacOSの場合についても見ていきましょう。『メール』を起動した後、『Exchange』を選択します。メールアドレスとパスワードを入力するとサーバーアドレスの取得を行ってくれるのでしばらく待ちましょう。
検出が完了したら、後はガイドに従い表示された項目を確認していきます。最後に完了をクリックすれば設定は完了です。
Android
Androidで利用する場合はGmailが必要なのであらかじめダウンロードしておきましょう。Gmailを起動し、左上のアイコンから『アカウントの追加』→『Exchangeと Office 365』を選択してください。
追加するメールアドレスとパスワードを入力後、セキュリティ管理のアクセス許可を承諾し、メール同期に必要な操作のメッセージが表示された際に『別のメールアプリを使用する』を選択します。
最後に画面上部にあるAndroidの通知バーをプルダウンすれば完了です。

Microsoft 365がテレワークに向いている4つの理由
テレワークのようにオフィスから離れて仕事をすると、チーム内のコミュケーション不足や、セキュリティの不安などの課題があります。実はMicrosoft 365ではそれらの課題を解決してくれる事はご存知ですか?
Microsoft 365が持つテレワーク実施時に絶大な効果を発揮する機能を紹介させて頂きます。
コミュニケーションツール「Teams」がそなわっている

Microsoft 365には、コミュニケーションツールであるTeamsが付属しています。
Teamsは、社内でのコミュニケーションを活性化するためのビジネスチャットはもちろん、Web会議も可能です。社内でのちょっとしたやり取りから、ミーティングまでオンラインでできます。
高度なセキュリティ機能
Microsoft 365には、マルウェア対策機能、資格情報の保護、行動分析に基づく脅威の検知、ファイル・メールの閲覧や操作を保護する情報漏えい対策機能など、高度なセキュリティがそなわっています。また、常に最新状態で利用できるため、安心してオフィス外でも利用できます。
ファイルやデータの共有が楽に

Microsoft 365には、オンラインストレージサービスのOneDriveやSharePointを利用してすぐに情報共有ができます。Officeドキュメントで作成した資料をすぐにチームに共有できますし、共同で編集することも可能です。オンラインストレージは容量も大きいので、大量のデータも格納できます。
複数のデバイスで利用できる
Microsoft 365はビジネス版の場合、1ライセンスにつき、パソコン5台・スマートフォン5台・タブレット5台までインストールすることが可能です。スマートフォンやタブレットを利用して資料を確認したいときにも、利用することができます。
テレワークが導入されたことにより、デスクトップパソコンからノートパソコンを利用する場合もスムーズに移行することが可能です。
まずはテレワーク導入チェックリストをご活用ください!
今回ご紹介したMicrosoft365以外にもどんなツールを導入すべきなのか?何が必要なのか?自社にあったツールや重要なポイントをセルフチェックできるチェックリストをご用意しました。
ぜひ、テレワーク導入を検討している際にはテレワーク導入チェックリストをご活用頂きまして最新のツールや導入の失敗を回避する知識をつけて頂ければ幸いです。
他のメールアプリで利用可能

Outlookは他のメールアプリで利用することもできます。使い慣れているメールアプリや等がある場合は、そちらのアプリでも利用できますので、その際の設定などについて見ていきましょう。
POP、IMAP、SMTPの設定
他のメールアプリで利用する場合、POP・IMAP・SMTPの設定を行わなければならないことがあります。IMAP サーバー名やポート、POPサーバー名などの項目を利用するメールアプリにて設定しましょう。
項目内容については、Microsoftの公式サポートに全ての情報が記載されていますので、そちらから確認を行います。
おすすめはThunderbird
ビジネスでメールを利用する場合、複数のアカウントを管理しなければならない人も多いでしょう。その際のツールにはThunderbirdがおすすめです。
複数のメールアカウントを一括管理できるほか、カスタム性も高く、メールの見逃しも防止できます。

姉妹サイトの「HYPER VOiCE」では、情報システム部門の負担を軽減。業務効率化のツール導入にお悩みなら、ぜひご相談ください。
関連記事
Office 365では、大企業向けのEnterpriseというオプションが提供されています。 Office 365 E3 は、その中でも2番目に大きなプランです。 そこで今...
続きを読む
まとめ
Office 365のメールサービスであるExchange OnlineやOutlookは、セキュリティの観点や情報管理の面からも非常に優れています。Office 365にオプションとしてついている場合がありますので、ぜひ使ってみてください。
他のメールアプリと組み合わせて、操作性をさらに向上させることも可能なため、利用しやすいようにカスタマイズを行うと良いでしょう。

「クラウドインフォボックス」では、働き方改革や経営に役立つクラウドサービスの情報を掲載しています。
姉妹サイトである「HYPERVOICE(ハイパーボイス)」では、企業様の情報システム代行サービス「Business Core NEXT(ビジネスコアネクスト)」や、クラウドサービス導入支援サービス「クラウドコンシェルジュ」を運営しております。





 買い切り版「Office 2021」の特徴は? Microsoft 365 とどっちがいい?
買い切り版「Office 2021」の特徴は? Microsoft 365 とどっちがいい?  Teams の便利な機能とは?機能の活用方法についてもご紹介
Teams の便利な機能とは?機能の活用方法についてもご紹介  Teamsのよくあるトラブルまとめと解決方法
Teamsのよくあるトラブルまとめと解決方法 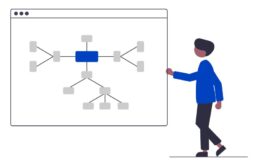 Microsoft 365 Groupsとは?アプリケーションをまとめて管理しよう
Microsoft 365 Groupsとは?アプリケーションをまとめて管理しよう 