OneNote とは?OneNoteの機能や使い方について
2024/10/15 Microsoft 365公開日 2019年11月15日 | 最終更新日 2024年10月15日
Microsoftのアプリケーションの1つである、 OneNote 。名前は聞いたことがあっても、利用したことがないという方も多くいらっしゃることでしょう。
そこで今回は、OneNoteについてご紹介します。OneNoteの使い方もあわせてご紹介しますので、ぜひ参考にしてください。
OneNoteとは?

OneNoteとは、デジタルノートといわれていて、WordやExcelとは異なり、ノートやメモのように気軽に利用できるアプリです。いわゆるメモアプリですが、さまざまな機能が搭載されていて使い勝手が良いメモアプリといわれていて、ビジネスシーンでも活躍してくれます。
OneNoteを利用するには?
Officeと契約している場合は、無料で利用することが可能です。WindowsのPCであれば、標準搭載されています。起動するとMicrosoftアカウントへのログイン画面がでますので、ログインすれば利用できます。
Officeを契約していなくても、Microsoftのアカウントを持っていれば、OneNoteは無料で利用することができます。ただし、無料版は個人向けのため、商用利用(ビジネスでの利用)ができません。ご注意ください。
Microsoftのメモアプリは、OneNoteになりますが、Microsoft以外であれば、Evernoteが代表として挙げられます。EvernoteもOneNoteと同じようなメモ機能を利用できます。
しかし、Evernoteのビジネス版は有料となってしまうため、Officeを利用している場合、メモアプリはOneNoteがおすすめです。

Microsoft 365がテレワークに向いている4つの理由
テレワークのようにオフィスから離れて仕事をすると、チーム内のコミュケーション不足や、セキュリティの不安などの課題があります。実はMicrosoft 365ではそれらの課題を解決してくれる事はご存知ですか?
Microsoft 365が持つテレワーク実施時に絶大な効果を発揮する機能を紹介させて頂きます。
コミュニケーションツール「Teams」がそなわっている

Microsoft 365には、コミュニケーションツールであるTeamsが付属しています。
Teamsは、社内でのコミュニケーションを活性化するためのビジネスチャットはもちろん、Web会議も可能です。社内でのちょっとしたやり取りから、ミーティングまでオンラインでできます。
高度なセキュリティ機能
Microsoft 365には、マルウェア対策機能、資格情報の保護、行動分析に基づく脅威の検知、ファイル・メールの閲覧や操作を保護する情報漏えい対策機能など、高度なセキュリティがそなわっています。また、常に最新状態で利用できるため、安心してオフィス外でも利用できます。
ファイルやデータの共有が楽に

Microsoft 365には、オンラインストレージサービスのOneDriveやSharePointを利用してすぐに情報共有ができます。Officeドキュメントで作成した資料をすぐにチームに共有できますし、共同で編集することも可能です。オンラインストレージは容量も大きいので、大量のデータも格納できます。
複数のデバイスで利用できる
Microsoft 365はビジネス版の場合、1ライセンスにつき、パソコン5台・スマートフォン5台・タブレット5台までインストールすることが可能です。スマートフォンやタブレットを利用して資料を確認したいときにも、利用することができます。
テレワークが導入されたことにより、デスクトップパソコンからノートパソコンを利用する場合もスムーズに移行することが可能です。
OneNoteの使い方
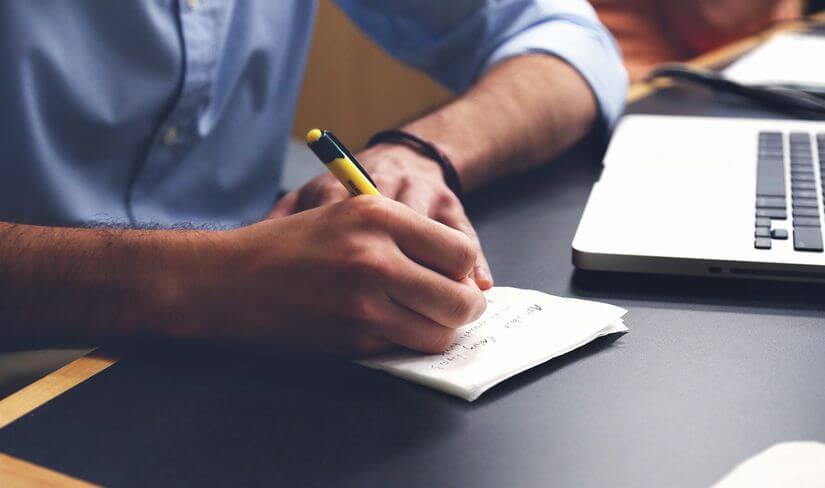
ノートブックの作成
OneNoteを開いたら、左上にあるファイルをクリックします。そこから新しいノートブックを作成します。ノートブックは、メモを管理するファイルのようなものです。いくつでも作成することができます。ノートブックを作成する際に、他のユーザーと共有することが可能です。後に設定することもできます。
セクションの作成
ノートブックをさらに見出しをつけて分けることができるのが、セクションです。作成したノートブックの中に「+ページ」があるので、そこをクリックすると、セクションを新規作成することができます。セクションの中には、ページを保存するため、用途や種類などに分けて作成しましょう。
ページの作成
セクションを作成したら、次にページを作成します。ページは、メモをしたいことを書き出すものです。
OneNoteの便利な機能や魅力
・いろんなデバイスで利用できる
まず、OneNoteの魅力は、いろんなデバイスで利用できること。パソコンはもちろん、スマートフォンやタブレットからも利用ができます。
・WordやPDFなどに変換できる
OneNoteに書き起こしたメモを、WordやPDFに変換することが可能です。会議や、企画案のメモにOneNoteを利用して、そこからWordやPDF用の資料にするのも1つの手段です。
・録音や録画しながらメモできる
会議の内容を録音・録画しながらメモができます。後から会議の内容を振り返るときに、音声や映像と併せて確認することが可能です。
・WEBサイトの情報を切り取って、貼り付けることができる
画面の領域を利用して、WEBサイトの必要な部分をノートの貼り付けることができます。必要な情報を貼り付けて、いつでも閲覧できるようになるのは、良いですよね。
・パスワードをかけて保護できる
パスワードをかけたいノートには、パスワードをかけることができます。保護して置きたい内容が書かれているノートはパスワードをかけてセキュリティを守ることができます。
・手書き対応、表作成
テキストや画像、動画だけではなく、手書き入力も可能です。パソコンであればマウスで、スマートフォンやタブレットであればデジタルペンや指で手書きメモを残すことができます。
また、表の挿入やチェックボックスの作成も可能です。
・メールを保存できる
OneNoteにOutlookで受信したメールを保存することが可能です。大事なメールのやりとりは、一度OneNoteに保存しておくのもいいのではないでしょうか。
OneNoteの活用方法
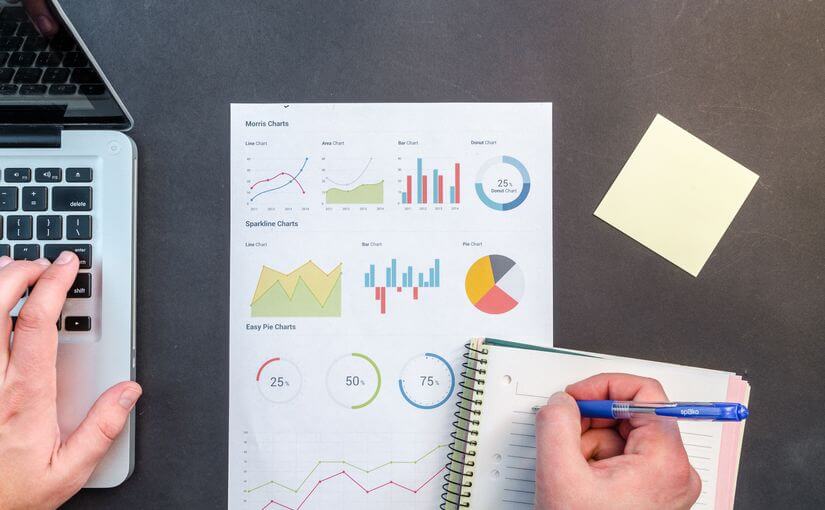
議事録として活用する
OneNoteには、録音・録画機能があります。メモもできるので、議事録に活用できます。
会議を録音しながら、メモを取ることで、後で振り返るときに録音した音声を聞きながら会議の内容を確認することが可能です。
また、ページを細かく振り分けることができるので、管理しやすくなるのもメリットです。議事録を保存するのに適しているアプリの1つといえます。
メモ代わりに
業務中の細かなメモや、ToDoリストとして活躍するのに便利です。OneNoteには、検索機能がついていますし、先程もご紹介したとおり、ノートブックやページを細かく振り分けることができます。情報整理にも、ぴったりのアプリです。
現在、Microsoft365まるわかりガイドを無料で公開中です!
ダウンロードはこちらhttps://hypervoice.jp/download_list/microsoft365maruwakari

姉妹サイトの「HYPER VOiCE」では、情報システム部門の負担を軽減。業務効率化のツール導入にお悩みなら、ぜひご相談ください。
関連記事
Microsoft 365 (旧Office 365)では、大企業向けのEnterpriseというオプションが提供されています。Office365 E3 (no Teams) は、...
続きを読む
まとめ
今回は、OneNoteについて、使い方や便利な機能などと併せてご紹介しました。
プライベートでのメモにはもちろん、仕事用のメモアプリとして利用することが可能です。資料をまとめる際のメモや、議事録として活用してみるのはいかがでしょうか。

「クラウドインフォボックス」では、働き方改革や経営に役立つクラウドサービスの情報を掲載しています。
姉妹サイトである「HYPERVOICE(ハイパーボイス)」では、企業様の情報システム代行サービス「Business Core NEXT(ビジネスコアネクスト)」を運営しております。




 Microsoft 365 Copilot 無料版と有料版の違い
Microsoft 365 Copilot 無料版と有料版の違い  買い切り版「 Office 2024 」の特徴は? Microsoft 365 とどっちがいい?
買い切り版「 Office 2024 」の特徴は? Microsoft 365 とどっちがいい?  買い切り版「Office 2021」の特徴は? Microsoft 365 とどっちがいい?
買い切り版「Office 2021」の特徴は? Microsoft 365 とどっちがいい?  Teams の便利な機能とは?機能の活用方法についてもご紹介
Teams の便利な機能とは?機能の活用方法についてもご紹介 