Microsoft 365 (旧Office 365)の再インストール手順は?よくあるトラブルも紹介
2024/07/22 Microsoft 365公開日 2019年3月6日 | 最終更新日 2024年7月22日
Microsoft 365 (旧Office 365)をアンインストールしたけど再インストールしたい、一度アンインストールして再インストールしたい、という場合もあるでしょう。
Microsoft 365(旧Office 365)を再インストールするにあたり、パッケージ版のOfficeソフトとはいくつか異なる点があります。
それを踏まえた上での再インストールの手順と、再インストール時によくあるトラブルの事例をご紹介します。
Microsoft 365(旧Office 365)の再インストール手順は?
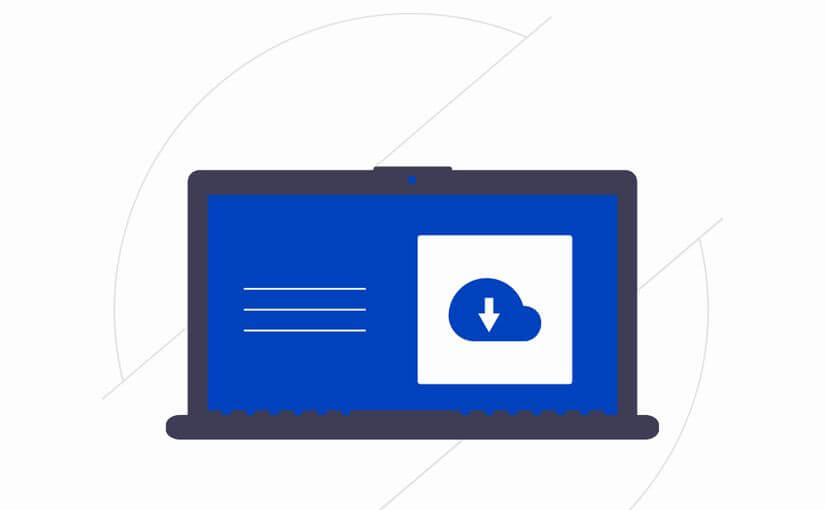
Microsoft 365(旧Office 365)を一度アンインストールしたPCに再度インストールする手順について解説します。次の手順でインストールを実行してください。
インストールの手順と同じ
再インストールの手順はインストールと同様です。手順について改めて確認してみましょう。
1.Microsoft Officeにサインイン
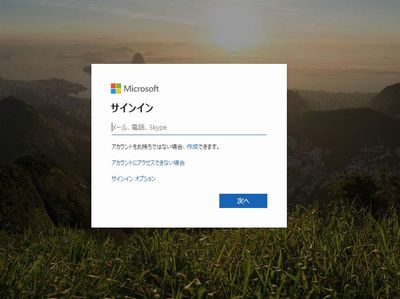 まずは、Microsoft Officeの公式サイトにアクセスし、サインイン。ライセンスについては、以前と異なっていても問題はありません。
まずは、Microsoft Officeの公式サイトにアクセスし、サインイン。ライセンスについては、以前と異なっていても問題はありません。
2.インストール開始
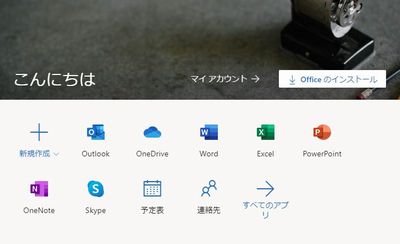 Officeのホームページに入ったら「Officeをインストールする」を選択。さらに「Officeのインストール」と表示されますで、そこをクリックします。
Officeのホームページに入ったら「Officeをインストールする」を選択。さらに「Officeのインストール」と表示されますで、そこをクリックします。
インストーラーをダウンロードした後、推奨設定や保存先を設定していき、特に問題がなければインストールが開始されます。
事前にアンインストールを行う
再インストールをする際の注意点ですが、Officeソフトがすでに入っている場合にはアンインストールを行ってから、インストールを行わなければなりません。
例えば、通常のインストールであれば64bit版がインストールされますが、32bit版がすでに入っていると、32bitのバージョンがインストールされてしまいます。異なるOfficeアプリが入っていると、それに引っぱられてしまう可能性があるのです。
また、同一ソフトの異なるバージョンがすでにインストールされているとエラーの原因になります。
Microsoft 365(旧Office 365)のアンインストール方法

再インストールの前に、デバイスにOfficeソフトが入っている場合はアンインストールを行わなければなりません。
再インストールに入る前に、アンインストールの方法について確認しておきましょう。
インストールの種類を特定
アンインストールの手順は、Officeソフトのインストール方法によって異なります。そこで、まずはインストール方法を確認しましょう。
確認の手順ですが、まずはOfficeソフトのいずれかを立ち上げてください。Word、Excelなど、特に種類は問いません。その後にファイルの中にあるアカウントのタグから、「Officeアカウント」を選択してください。
製品情報の中に「バージョン情報」の項目があり、ここにインストール方法について書かれています。「クイック実行」「Microsoft Store」は右下に記載されていて、「MSI」の場合は何も記載がないので確認しましょう。

Microsoft 365がテレワークに向いている4つの理由
テレワークのようにオフィスから離れて仕事をすると、チーム内のコミュケーション不足や、セキュリティの不安などの課題があります。実はMicrosoft 365ではそれらの課題を解決してくれる事はご存知ですか?
Microsoft 365が持つテレワーク実施時に絶大な効果を発揮する機能を紹介させて頂きます。
コミュニケーションツール「Teams」がそなわっている

Microsoft 365には、コミュニケーションツールであるTeamsが付属しています。
Teamsは、社内でのコミュニケーションを活性化するためのビジネスチャットはもちろん、Web会議も可能です。社内でのちょっとしたやり取りから、ミーティングまでオンラインでできます。
高度なセキュリティ機能
Microsoft 365には、マルウェア対策機能、資格情報の保護、行動分析に基づく脅威の検知、ファイル・メールの閲覧や操作を保護する情報漏えい対策機能など、高度なセキュリティがそなわっています。また、常に最新状態で利用できるため、安心してオフィス外でも利用できます。
ファイルやデータの共有が楽に

Microsoft 365には、オンラインストレージサービスのOneDriveやSharePointを利用してすぐに情報共有ができます。Officeドキュメントで作成した資料をすぐにチームに共有できますし、共同で編集することも可能です。オンラインストレージは容量も大きいので、大量のデータも格納できます。
複数のデバイスで利用できる
Microsoft 365はビジネス版の場合、1ライセンスにつき、パソコン5台・スマートフォン5台・タブレット5台までインストールすることが可能です。スマートフォンやタブレットを利用して資料を確認したいときにも、利用することができます。
テレワークが導入されたことにより、デスクトップパソコンからノートパソコンを利用する場合もスムーズに移行することが可能です。
手順に沿ってアンインストールを実施
インストール方法が判明したら、後は手順に沿ってアンインストールを実行します。
Microsoft Storeの場合、「スタート」→「設定」→「アプリ」→「アプリの機能」を選択します。その中にあるOffice 365のアプリをクリックし、アンインストールを実行しましょう。
クイック実行とApple Storeの手順は同じです。コントロールパネルの中にある「プログラム」→「プログラムと機能」からOffice 365を選択し、右クリックします。アンインストールが表示されますので、クリックしてください。
Mac利用時の手順
Macでアンインストールをする場合、上記のWindowsの手順とは異なります。
まずは「Finder」を起動し、「アプリケーション」を選んでください。アプリケーションの中からCommandキーを押しながらOffice 365を選択します。
最後はコントロールキーを押しながらゴミ箱に入れるを実行して、アンインストールは完了です。
再インストール時によくあるトラブルは?

再インストールをする際に発生するトラブルについて、解決法と共にまとめました。実際に次のようなトラブルが発生した際に参考にしてください。
再インストールできない
再インストール時にエラーが発生して停止してしまった場合、1度キャンセルしてPCの再起動を試してみてください。他に色々なアプリが立ち上がっていて、インストールを阻害している可能性もあります。
また、以前のOfficeソフトが完全に削除されておらず、何らかの機能データ等が残っている場合もエラーが発生する場合がありますので、Eazy Fixなどを利用して完全に前のOfficeソフトを削除してください。
プロダクトキーを忘れてしまった
Microsoft 365(旧Office 365)を以前と同一のプロダクトキーで再インストールする場合には、プロダクトキーは必要ありません。以前のアカウントでMicrosoft Officeのページにサインインしてインストールを行ってください。
ただし、アカウントに紐付けしたメールアドレスやパスワードを忘れた場合には、サポートで問い合わせる必要があります。
現在、Microsoft365まるわかりガイドを無料で公開中です!
ダウンロードはこちらhttps://hypervoice.jp/download_list/microsoft365maruwakari

姉妹サイトの「HYPER VOiCE」では、情報システム部門の負担を軽減。業務効率化のツール導入にお悩みなら、ぜひご相談ください。
関連記事
Microsoft 365 (旧Office 365)では、大企業向けのEnterpriseというオプションが提供されています。Office365 E3 (no Teams) は、...
続きを読む
しかしながら、前のOfficeアプリのシステム等のファイルが残っていると、インストールでトラブルが発生する可能性があるので、必ず前のOfficeソフトは削除しておきましょう。
また、アカウントはインストール時には必ず必要になりますので、メールやパスワードなどの情報は、インストール回数にかかわらず大切に保管してするようにしください。

「クラウドインフォボックス」では、働き方改革や経営に役立つクラウドサービスの情報を掲載しています。
姉妹サイトである「HYPERVOICE(ハイパーボイス)」では、企業様の情報システム代行サービス「Business Core NEXT(ビジネスコアネクスト)」を運営しております。




 Microsoft 365 Copilot 無料版と有料版の違い
Microsoft 365 Copilot 無料版と有料版の違い  買い切り版「 Office 2024 」の特徴は? Microsoft 365 とどっちがいい?
買い切り版「 Office 2024 」の特徴は? Microsoft 365 とどっちがいい?  買い切り版「Office 2021」の特徴は? Microsoft 365 とどっちがいい?
買い切り版「Office 2021」の特徴は? Microsoft 365 とどっちがいい?  Teams の便利な機能とは?機能の活用方法についてもご紹介
Teams の便利な機能とは?機能の活用方法についてもご紹介 