Microsoft 365 (旧Office 365)ライセンスは複数ユーザーで使い回せるの?利用手順を確認しよう
2024/10/15 Microsoft 365公開日 2019年3月6日 | 最終更新日 2024年10月15日
Microsoft 365 (旧Office 365)はサブスクリプション型のサービスです。そのため、ライセンスはユーザーごとに取得する必要があります。
管理者、あるいはユーザーとしてライセンス取得に必要な手続きや手順を確認して、スムーズなライセンス取得を行いましょう。
今回は、Microsoft 365のライセンス取得の利用手順についてご紹介します。
Microsoft 365(旧Office 365)のライセンスとは?
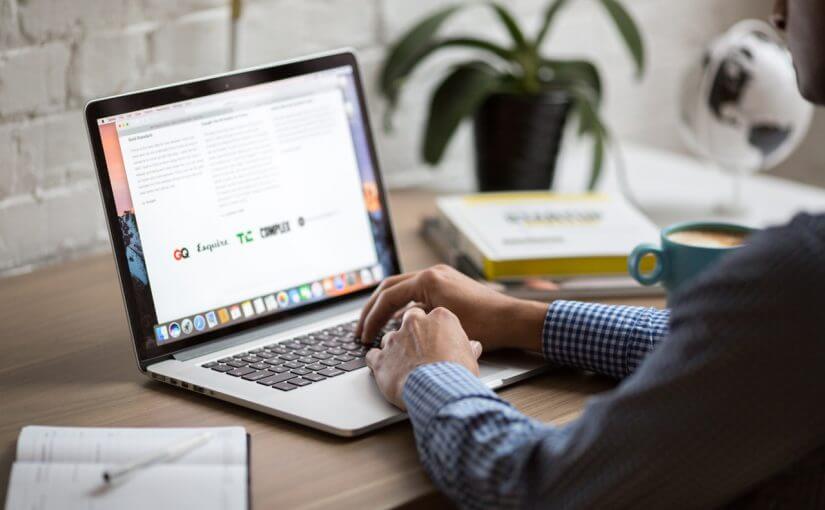
Microsoft 365は、従来のパッケージ型のOfficeソフトとは異なり、商品の購入手続きの他に、ライセンスの取得が必要です。
ライセンスには、利用規約が定められているため、規約違反すると損害賠償を命じられるなどのトラブルに発展してしまう可能性があります。規約違反によりトラブルにならないためにも、Microsoft 365のライセンスとはいったい何か、まずは定義を詳しく見ていきましょう。
ライセンスとは、一般的に言えば利用する権利のことです。Microsoft 365は、契約するとライセンスが発行され、利用できるようになります。
Microsoft 365に限らず、一般的にアプリケーションはライセンスを獲得することで利用することができます。
Microsoft 365は、サブスクリプション方式のサービスです。サブスクリプションとは、期間契約のことで、利用する期間に応じた費用を支払います。そのため、ライセンス料として1カ月、または1年ごとに利用料金を支払う必要があります。
Microsoft 365(旧Office 365)ライセンスは複数ユーザーで使える?
Microsoft 365のライセンスは複数ユーザー使い回せるのか、気になる方も多いのではないでしょうか。
初めて利用する方からよく挙げられる疑問にも、企業がライセンスを取得した場合、その従業員が同じライセンスで利用できるかがあります。
ここでは、Microsoft 365のライセンスの利用についてご紹介します。
利用ユーザー1人につき1つ割り当てられる
基本的に、Microsoft 365のライセンスは1ユーザーにつき1つ(1人につき1ライセンス)の割り当てになります。
例えば、従業員が10人いて10人全員がMicrosoft 365を利用する場合、10のライセンスの取得が必要ということです。企業につき1つ(1ユーザー)というわけではないので、契約時に間違えないように気を付けましょう。
Microsoft 365では、同時に複数のデバイスにインストールし、同一アカウントで利用することが可能です。
その特徴を利用して複数人で同時に利用できるのでは?と思うかもしれません。
しかし、1ライセンスを複数のユーザーで利用することは、明かな規約違反となり、損害賠償を求められる可能性があります。複数人で1ライセンスを使い回すことはせず、1ライセンスにつき1ユーザーで利用するようにしましょう。
利用料金は1ライセンスごとに課金される
MicrosoftのホームページにあるMicrosoft 365の利用価格は、1ライセンスごとの費用で表記されています。10人の利用では10ライセンスが必要のため、予算を考えるときに、この点を間違えないようにしましょう。
例えば、Microsoft 365 Apps for business(旧Office 365 Business)プランを利用する場合、月間契約なら「1ユーザーにつき月額1,240円(税抜)」発生します。
それを10人契約するとなると、「1,240円×10ユーザー=1万4,880円(税抜)」が月単位で発生することになります。
今度は、Microsoft 365 Business Standard(旧Office 365 Business Premium)で見ていきましょう。
月間契約の場合、「1ユーザーにつき月額1,870円」発生します。
それを10人で利用すれば「1,870円×10ユーザー=1万8,700円」となります。
ライセンス料はプランによって異なりますが、1ライセンスにつき月1000円程度の差でも、人数と利用期間によっては金額に大きな差が出ます。
利用するサービスや利用しなさそうなサービスをしっかりと見極めて、自社にあった適切なプランを選ぶようにしましょう。
Microsoft 365(旧Office 365のライセンス管理について
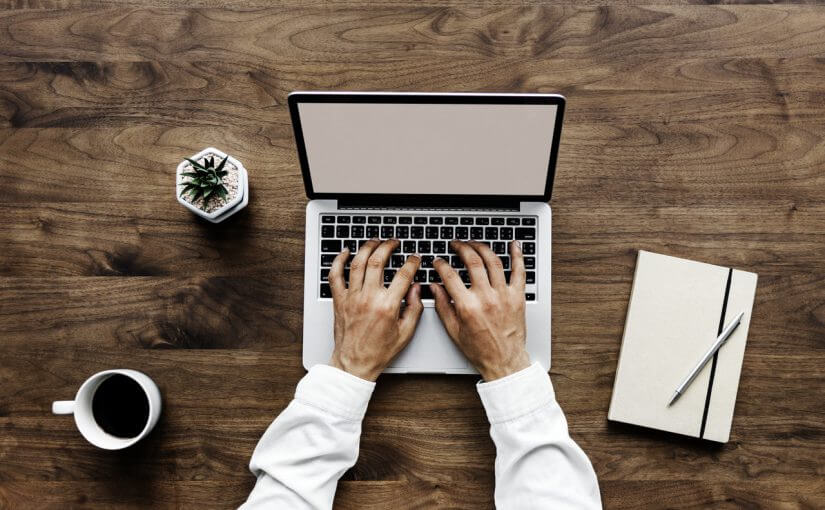
Microsoft 365を個人で使用するなら場合は、ライセンスの管理が不要なので問題ありません。
しかし、グループや企業で利用して、多人数で利用するとなると、入退社により人が入れ替わることもあるでしょう。
そのため、法人で利用する場合は、ライセンスを作成・削除するなどのライセンス管理を行う必要があります。
法人向けのMicrosoft 365では、管理者センターからライセンスを一括で管理することができます。管理センターで操作できるのは、権限が認められた管理者のみです。誰かが勝手に操作することはできません。
とはいえ、大人数になってくると1人で管理を行うのは大変です。そこでMicrosoft 365では、ライセンス管理者の権限や役割を、複数人に与えることができます。管理者ならびにその役割について見ていきましょう。
管理者が作成と割り当てを行う
ユーザーアカウントを管理・作成できる人間を「管理者」と呼びます。Microsoft 365では管理者ごとに以下のような役割と権限を与えています。
| 管理者の役割 | ライセンス割り当て | ライセンス削除 | 追加ライセンスの購入 | アカウント削除 |
| グローバル | ○ | ○ | ○ | ○ |
| 課金 | × | × | ○ | × |
| ユーザー | ○ | ○ | × | ○ |
| サービス | × | × | × | × |
| パスワード | × | × | × | × |
役割について解説していきましょう。もっとも権限を持つのが「グローバル管理者」で、管理に対するあらゆる権限を持ちます。「課金管理者」はライセンスの購入、「ユーザー管理者」はライセンスの割り当てと削除を行うことが可能です。
サービス管理者とパスワード管理者はライセンスそのものに関する権限は持ちませんが、サービス管理者はTeamsやExchangeなどのサービスに関する権限、パスワード管理者はパスワードの変更や再発行などを行えます。
追加や変更、解除も可能
あらゆる管理権限を持つグローバル管理者は、他の管理者の追加や変更、解除を行う権限を所有しています。このグローバル管理者についても、1人ではなく複数人を任命することが可能です。
Microsoftでは、グローバル管理者は少人数に抑えることを推奨しています。多すぎると、組織体系が混乱してしまい、混乱が生じかねません。

Microsoft 365がテレワークに向いている4つの理由
テレワークのようにオフィスから離れて仕事をすると、チーム内のコミュケーション不足や、セキュリティの不安などの課題があります。実はMicrosoft 365ではそれらの課題を解決してくれる事はご存知ですか?
Microsoft 365が持つテレワーク実施時に絶大な効果を発揮する機能を紹介させて頂きます。
コミュニケーションツール「Teams」がそなわっている

Microsoft 365には、コミュニケーションツールであるTeamsが付属しています。
Teamsは、社内でのコミュニケーションを活性化するためのビジネスチャットはもちろん、Web会議も可能です。社内でのちょっとしたやり取りから、ミーティングまでオンラインでできます。
高度なセキュリティ機能
Microsoft 365には、マルウェア対策機能、資格情報の保護、行動分析に基づく脅威の検知、ファイル・メールの閲覧や操作を保護する情報漏えい対策機能など、高度なセキュリティがそなわっています。また、常に最新状態で利用できるため、安心してオフィス外でも利用できます。
ファイルやデータの共有が楽に

Microsoft 365には、オンラインストレージサービスのOneDriveやSharePointを利用してすぐに情報共有ができます。Officeドキュメントで作成した資料をすぐにチームに共有できますし、共同で編集することも可能です。オンラインストレージは容量も大きいので、大量のデータも格納できます。
複数のデバイスで利用できる
Microsoft 365はビジネス版の場合、1ライセンスにつき、パソコン5台・スマートフォン5台・タブレット5台までインストールすることが可能です。スマートフォンやタブレットを利用して資料を確認したいときにも、利用することができます。
テレワークが導入されたことにより、デスクトップパソコンからノートパソコンを利用する場合もスムーズに移行することが可能です。
Microsoft 365(旧Office 365)の利用手順を確認しよう
ユーザーのMicrosoft 365利用開始の手順
次は、ライセンスを割り当てられたユーザーがMicrosoft 365を開始するための手順について説明します。次の方法を参照してください。
割り当てられたIDとパスワードを確認
ユーザーとして認められると、管理者からライセンスごとに割り当てられたIDとパスワードが送られてきます。まずはそのライセンス情報を使って、Microsoftのポータルサイトにログインしましょう。
このとき、仮パスワードはすぐに新しいパスワードに変更できるので、自分用のパスワードに変更します。
Microsoft 365からアプリをインストール
その後、ユーザーのMicrosoft 365管理画面が表示されるので、右上にある設定から「[アプリをインストール」をクリックすればインストールが始まります。
インストールが終了するとOffice 365をすぐに利用できるため、Officeソフトを立ち上げてみましょう。
元々Officeソフトがデバイスに入っていると設定が引き継がれることがあるため、他のOfficeソフトが入っている場合は削除しておきましょう。
ライセンス認証を行う
初回のアプリ起動時にも、再びライセンス認証が求められます。ライセンス情報を入力すると、Officeアプリが利用できます。
ライセンス認証はデバイスごとに求められます。また、非アクティブで30日以上が経過すると、再びライセンス情報の入力が求められるので注意してください。
ライセンスについては今後も利用する可能性があるので大切に保管しましょう。
Office 365のライセンスに関する疑問

ライセンスの扱いに関して、最大どのぐらい割り当てられるかなど、業務をこなしているうちにさまざまな疑問が出てくるでしょう。
ここでは、ライセンスに関しての疑問やトラブルの解消法について解説します。
ライセンス数が上限に達した
Microsoft 365では、プランによってライセンスの上限が決まっています。法人向けプランであれば、Businessプランが300人以下、Enterpriseプランが無制限です。
上限に達してしまった場合は、それ以上のライセンス追加は行えません。既存のライセンスを削除する、またはより多くのライセンスが発行できるEnterpriseプランに切り替える必要があります。
1ライセンスで利用できる台数は?
1ライセンスで利用できる(インストール)台数は、法人向けプランの場合、1ライセンスにつき15台までと制限されています。インストールできる台数はPC5台、スマートフォン5台、タブレット5台の合計15台と決められているので注意が必要です。
個人向けプランの場合、インストールできる台数は無制限ですが、1ライセンスで一度にサインインできるのは5台までと決まりがあります。
「ライセンスのない製品」というエラーが出た
このようなエラーが出た場合、次のような原因が考えられます。
- ID、またはパスワードが間違っている
- ライセンス情報が誤って重複してしまっている
- 製品の有効期限が切れている
その他の原因についてはトラブルシューティングの実行、もしくはサポートセンターへ問い合わせてください。
現在、Microsoft365まるわかりガイドを無料で公開中です!
ダウンロードはこちらhttps://hypervoice.jp/download_list/microsoft365maruwakari

姉妹サイトの「HYPER VOiCE」では、情報システム部門の負担を軽減。業務効率化のツール導入にお悩みなら、ぜひご相談ください。
関連記事
Microsoft 365 (旧Office 365)では、大企業向けのEnterpriseというオプションが提供されています。Office365 E3 (no Teams) は、...
続きを読む
まとめ
今回は、Microsoft 365(旧Office 365)のライセンスについてご紹介しました。
企業でMicrosoft 365の導入を考える場合、頻繁な人の出入りが予想されます。そのため、ライセンスの管理を適切に行わなければなりません。管理権限を持つライセンス管理者を任命し、作業を行ってもらいましょう。
ライセンスがないとMicrosoft 365が利用できません。円滑な業務を行うためにもライセンス管理者の役割はとても大切です。

「クラウドインフォボックス」では、働き方改革や経営に役立つクラウドサービスの情報を掲載しています。
姉妹サイトである「HYPERVOICE(ハイパーボイス)」では、企業様の情報システム代行サービス「Business Core NEXT(ビジネスコアネクスト)」を運営しております。




 Microsoft 365 Copilot 無料版と有料版の違い
Microsoft 365 Copilot 無料版と有料版の違い  買い切り版「 Office 2024 」の特徴は? Microsoft 365 とどっちがいい?
買い切り版「 Office 2024 」の特徴は? Microsoft 365 とどっちがいい?  買い切り版「Office 2021」の特徴は? Microsoft 365 とどっちがいい?
買い切り版「Office 2021」の特徴は? Microsoft 365 とどっちがいい?  Teams の便利な機能とは?機能の活用方法についてもご紹介
Teams の便利な機能とは?機能の活用方法についてもご紹介 