Microsoft 365 Personal(旧Office 365 solo)のメリットは?特徴や導入の仕方を解説
2024/10/15 Microsoft 365公開日 2019年1月24日 | 最終更新日 2024年10月15日
Microsoft 365 (旧Office 365)の個人(家庭)向けプランである、「Microsoft 365 Personal(旧Office 365 solo)」。
Microsoft 365 Personalには、サブスクリプション型であることを活かしたさまざまなメリットがあります。
そこで今回は、Microsoft 365 Personalを他のOffice製品と比較した場合の特徴や、導入方法を解説します。
※Office 365は4月22日にMicrosoft 365へ変更しています。
Office 365 soloも、Microsoft 365 Personalに名称が変更されました。
Microsoft 365 Personal(旧Office 365 solo)とは?
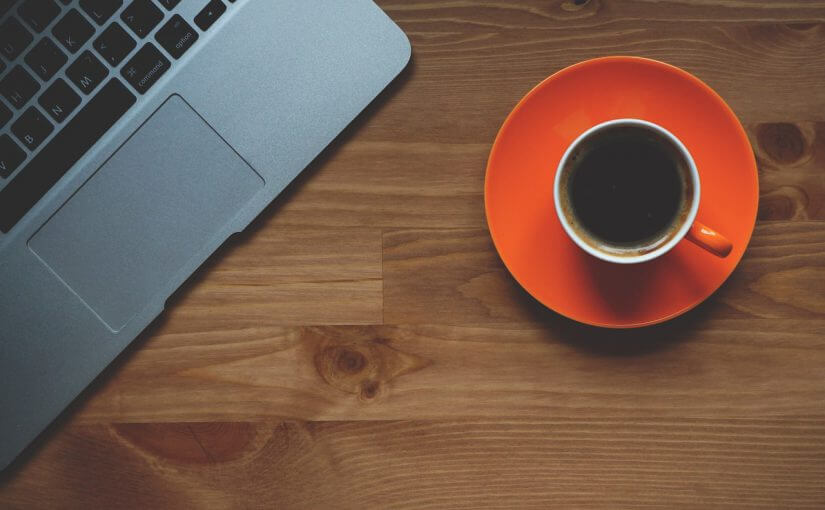
Office製品には、『Professional』や『Home and Business』などさまざまなタイプの製品があることは、ご存じの方も多いでしょう。では、近年注目を集めているOffice 365 soloとはどのような製品なのでしょうか。
サブスクリプション型のOffice
Microsoft 365 Personal(旧Office 365 solo)とは、サブスクリプション型のOffice製品です。サブスクリプションとは、1カ月、または年単位で利用料を支払う方式のサービスのことを指します。
従来、ソフトウェアとはライセンス料を支払い、その後は永続的に利用を続けられるという『永続ライセンス型』が主流でした。
しかし、近年はクラウドコンピューティングの発展に伴う形で、ソフトの利用形態は非所有で利用する形が台頭しつつあります。
クラウドサービスの普及と同様、サブスクリプション型の製品が、今後の市場では主流となっていくと見られているのです。
Microsoft 365 Personal(旧Office 365 solo)は個人向けのプラン
Microsoft 365(旧Office 365)には、個人向けプランと法人向けのプランがあります。
企業で利用する場合は、法人向けであるBusinessやEnterpriseプランを契約しなければなりません。
個人でMicrosoft 365(旧Office 365)を利用したい場合は、Microsoft 365 Personal(旧Office 365 solo)を選びます。
Microsoft 365 Personal(旧Office 365 solo)のメリットは?
![]()
Microsoft 365 Personalがなぜ注目されているのか、その理由について見ていきましょう。永続ライセンス型のソフトと比較すると、次のようなメリットがあると考えられています。
Officeの更新を考えなくて良い
一見すると永続ライセンス型のOfficeであれば、一度ライセンスを購入してしまえばその後は永久に利用できると思われがちですが、実はそうではありません。
確かに購入したバージョンのOfficeは使い続けられますが、Officeが新バージョンを発表したときに、新機能を導入できないデメリットがあります。
取引相手が新機能を前提としたOfficeデータのやりとりを求めている場合は、買い換えざるをえないでしょう。互換性の問題や、サポート期限の問題もあり、現実的には数年で買い換えを迫られます。
その点、サブスクリプション型であるMicrosoft 365 Personalは、新機能が追加されれば常に反映されるので、いつも最新バージョンのOffice機能が利用可能です。
Officeの更新や買い替え、取引相手の使用しているソフトとの互換性を考えなくても良いというのは、Microsoft 365の大きなメリットと言えるでしょう。
Macでもスマホでも台数無制限
従来の形である永続ライセンス型のOffice製品は、WindowsとMacのそれぞれにバージョンがあり、どちらのPCでも利用する場合はそれぞれ異なった製品を購入しなければなりません。
しかしながらMicrosoft 365 Personalであれば、1人分(1ライセンス)の利用料を支払えばWindowsとMacのいずれのPCでも利用することが可能です。
さらに、Microsoft社の発表によれば、2018年10月2日以降は、それまで合計6台のみ利用可能だった台数制限を変更しました。
これによりMicrosoft 365 Personalで1人分の契約を済ませていると、PCの機種にかかわらず、スマホも含めて台数無制限の利用が可能となったのです。
ただし、一度にサインインできるのは5台までと決まりがありますので、注意してください。
月に60分のSkype無料通話
『Skype』はMicrosoft社の提供する通話サービス機能で、Skypeを導入した利用者同士であれば無料通話ができることでも知られています。Skypeは固定電話や携帯電話にもかけることが可能で、国際電話料金が安いというのも特徴です。
そんなSkypeですが、Microsoft 365 Personalを購入すると、1カ月あたり60分の通話料が無料になるという特典が付いてきます。
海外への通話はもちろん、国内への通話でもこの特典は適用されるので、ビジネスマンにとっては有用な機能と言えるでしょう。
年間に換算すると12時間分の通話料が無料になるのは、かなりのコスト削減に貢献できる可能性があります。
Microsoft 365 Personal(旧Office 365 solo)と従来のOfficeの違い
![]()
永続ライセンス型のOfficeには『Professional』と『Home and Business』があります。これら従来のOfficeと、Office 365 soloの違いを比較してみましょう。
価格
Microsoft Officeの最新版は『Office 2021』です。Office 2021の永続ライセンス型とOffice 365 soloの価格は以下のとおりです。
- Office Professional 2021:7万5,650円(税込)
- Office Home and Business 2021:4万3,980円(税込)
- Microsoft 365 Personal(旧Office 365 Solo):1万4,900円/年(税込)
Microsoft 365 Personalを5年間使っても、Professionalより価格を抑えることが可能です。
実装機能
続いて実装機能について触れていきましょう。
| Microsoft 365 Personal(旧Office 365 Solo) | Office Professional | Office Home and Business | |
| Word、Excel、Outlook | ○ | ○ | ○ |
| PowerPoint | ○ | ○ | ○ |
| Access、Publisher | ○ | ○ | × |
| OneNote | △ | △ | △ |
| OneDrive 1TB | ○ | × | × |
前述したSkypeの無料通話機能はMicrosoft 365 Personal(旧Office 365 Solo)以外にはありません。価格も考慮するならMicrosoft 365 Personal(旧Office 365 Solo)が1番お得と言えるでしょう。
クラウドストレージ
Microsoft 365 Personal(旧Office 365 Solo)を利用した場合、Microsoft社が提供するクラウドストレージ『OneDrive』に1TBの容量を利用できるようになります。高度なセキュリティによってデータは守られていて、社内資料の保管場所としても活用できるでしょう。

Microsoft 365がテレワークに向いている4つの理由
テレワークのようにオフィスから離れて仕事をすると、チーム内のコミュケーション不足や、セキュリティの不安などの課題があります。実はMicrosoft 365ではそれらの課題を解決してくれる事はご存知ですか?
Microsoft 365が持つテレワーク実施時に絶大な効果を発揮する機能を紹介させて頂きます。
コミュニケーションツール「Teams」がそなわっている

Microsoft 365には、コミュニケーションツールであるTeamsが付属しています。
Teamsは、社内でのコミュニケーションを活性化するためのビジネスチャットはもちろん、Web会議も可能です。社内でのちょっとしたやり取りから、ミーティングまでオンラインでできます。
高度なセキュリティ機能
Microsoft 365には、マルウェア対策機能、資格情報の保護、行動分析に基づく脅威の検知、ファイル・メールの閲覧や操作を保護する情報漏えい対策機能など、高度なセキュリティがそなわっています。また、常に最新状態で利用できるため、安心してオフィス外でも利用できます。
ファイルやデータの共有が楽に

Microsoft 365には、オンラインストレージサービスのOneDriveやSharePointを利用してすぐに情報共有ができます。Officeドキュメントで作成した資料をすぐにチームに共有できますし、共同で編集することも可能です。オンラインストレージは容量も大きいので、大量のデータも格納できます。
複数のデバイスで利用できる
Microsoft 365はビジネス版の場合、1ライセンスにつき、パソコン5台・スマートフォン5台・タブレット5台までインストールすることが可能です。スマートフォンやタブレットを利用して資料を確認したいときにも、利用することができます。
テレワークが導入されたことにより、デスクトップパソコンからノートパソコンを利用する場合もスムーズに移行することが可能です。
Microsoft 365 Personal(旧Office 365 Solo)を使用する上での注意点
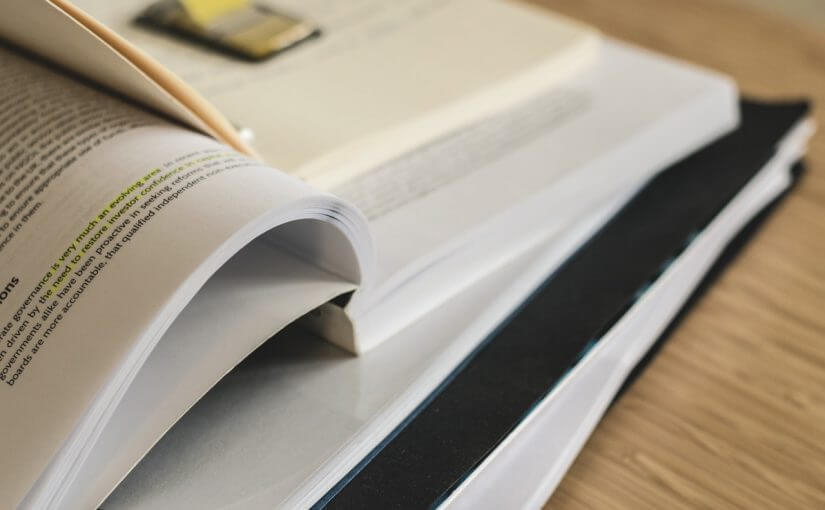
Microsoft 365 Personal(旧Office 365 Solo)は非常に便利なアプリケーションですが、使用する上ではいくつか注意点があります。ここからは、Microsoft 365 Personal(旧Office 365 Solo)を使用する上で気を付けるべきことを紹介します。
同時サインインは5台まで
1つのアカウントからは無制限の台数にインストールができるのですが、同じアカウントからのサインインは5台までです。それ以上にサインインしようとしても「制限に達しました」というメッセージと共に弾かれてしまいます。
新規にサインインするには、すでにサインインしているデバイスからサインアウトしなければなりません。
定期的なサインイン
Microsoft 365 Personal(旧Office 365 Solo)では、定期的なサインインが求められます。具体的には、30日間インターネットに接続しない状況が続くと、アプリを立ち上げても読み取りモードとして機能し、データの閲覧は可能ですが保存はできなくなってしまいます。
仕事で毎日利用する分には問題ありませんが、サブデバイスを久々に立ち上げる時などには、サインインの情報を忘れないようにしましょう。
Microsoft 365 Personal(旧Office 365 Solo)の解約方法についても知っておこう

Microsoft 365 Personal(旧Office 365 Solo)の解約方法についても確認しておきましょう。他のサービスと比べて解約が難しいということはありません。手順は次のとおりです。
キャンセル手順
Microsoftアカウントにログインした後に、右上の『サインイン』をクリックします。次の画面で『サービスとサブスクリプション』という項目が表示されるのでこちらを選択してください。
サービスとサブスクリプションに表示されている『お支払いとご請求』をクリックすると、『支払いの設定』という項目があります。
支払いの設定内にある『キャンセル』をクリックすると、本当にキャンセルするかの確認画面が表示されるので、取り消しの確認をクリックします。
『Microsoft 365 Personal(旧Office 365 Solo) サブスクリプションは自動的に更新されません』と表示されれば、キャンセル手続きは完了です。
Office.comからのキャンセル
Office.comというサイトからも、キャンセル手続きができます。
サインインした後に右上の『アカウント』をクリックすると、アカウント情報が表示されます。下部に表示されている『更新情報』の中に『自動更新をオフにする』という項目があるのでクリックしましょう。
そのままガイドに沿って操作をしていき、『このサブスクリプションはキャンセルされました』という表示が出れば、操作は完了です。
データは移しておくこと
OneDriveのストレージはMicrosoft 365 Personal(旧Office 365 Solo)の利用時は1TBですが、無料アカウントになると5GBが上限となります。それ以上に保存していたデータはどうなるのでしょうか?
基本的に無料アカウントに切り替えたからといって、データを消されることはありません。ただし、上限である5GB以下にまでデータが削除されるか、有料プランで容量を増やすまで、新規データの追加ができなくなります。
使用上の問題は特にありませんが、将来的に規約が変更されることもありますので、データに関しては別の場所にあらかじめ移しておいた方が良さそうです。
Microsoft 365 Personal(旧Office 365 Solo)の導入の仕方

最後に、Microsoft 365 Personal(旧Office 365 Solo)の導入方法について、順を追って見ていきましょう。次の手順を踏むことでMicrosoft 365 Personal(旧Office 365 Solo)が利用できるようになります。
マイアカウントページ作成方法
まずは、Microsoftのホームページからマイアカウントページを作成しましょう。マイアカウントページから、Officeのインストール、ならびにアップグレードが可能です。
次に、プロダクトキー入力ページにアクセスします。プロダクトキーを入力する欄に、25文字のキーを入力してください。
プロダクトキーはMicrosoft 365 Personal(旧Office 365 Solo)を店頭購入した場合であればプロダクトキーカードに、オンラインの購入なら購入証明のメール内にそれぞれ記載されています。
キーを入力したら、改めてMicrosoftアカウントにサインインし、言語を日本語に設定すれば作成完了です。
インストール方法
インストール方法は、WindowsとMacで多少の違いはあるものの、基本的な流れはほぼ同じです。マイアカウントページの中にある『インストール』のボタンをクリックし、Microsoft 365 Personal(旧Office 365 Solo)のページにアクセスすればインストーラーがダウンロードされます。
インストーラーを実行すれば、後はそのままの手順に従って進めていきましょう。インストールが終わった後は、Microsoftのアカウントとパスワードを入力すれば完了です。その後はMicrosoft 365 Personal(旧Office 365 Solo)が使用できるようになります。
OneDriveの利用方法
続いては、OneDriveの利用方法について見ていきましょう。上記の手順でマイアカウントページを作成しているのであれば、後は簡単です。
マイアカウントページ内に『OneDrive にアクセス』という項目があるのでクリックし、サインインすれば現在の利用状況が確認できます。
表示されているフォルダの上にカーソルを合わせて右クリックすれば、削除やファイルの追加が自由に行えます。『共有』のタブをクリックして、別のユーザーやデバイスとのファイル共有も可能です。
Skypeの利用方法
Skypeの利用の手順について説明します。マイアカウントページにサインインした後に、『Skype 通話プランのアクティブ化』を選択してください。
アクティブ化をクリックすると、Skypeのサインイン画面に移行するので、FacebookやSkypeアカウントの中から、Microsoftアカウントを選択して紐付けを行いましょう。
案内に従って操作を続け、アクティブ化が完了されれば元のマイアカウントページに戻ります。
毎月60分の無料通話プランも完了し、Skypeが自由に使えるようになっているので確認しましょう。
現在、Microsoft365まるわかりガイドを無料で公開中です!
ダウンロードはこちらhttps://hypervoice.jp/download_list/microsoft365maruwakari

姉妹サイトの「HYPER VOiCE」では、情報システム部門の負担を軽減。業務効率化のツール導入にお悩みなら、ぜひご相談ください。
関連記事
Microsoft 365 (旧Office 365)では、大企業向けのEnterpriseというオプションが提供されています。Office365 E3 (no Teams) は、...
続きを読む
まとめ
Microsoft 365 Personal(旧Office 365 Solo)は更新の必要もなく、常に最新のOffice機能を利用することが可能です。1つのライセンスで多数のデバイスから利用できることからも、ビジネスにおいてさまざまな場面で役立つでしょう。
SkypeやOneDriveなどの付属のアプリケーションも充実しています。Officeソフトの導入を考えているのであれば、Microsoft 365 Personal(旧Office 365 Solo)を利用してみてはいかがでしょうか。

「クラウドインフォボックス」では、働き方改革や経営に役立つクラウドサービスの情報を掲載しています。
姉妹サイトである「HYPERVOICE(ハイパーボイス)」では、企業様の情報システム代行サービス「Business Core NEXT(ビジネスコアネクスト)」を運営しております。




 Microsoft 365 Copilot 無料版と有料版の違い
Microsoft 365 Copilot 無料版と有料版の違い  買い切り版「 Office 2024 」の特徴は? Microsoft 365 とどっちがいい?
買い切り版「 Office 2024 」の特徴は? Microsoft 365 とどっちがいい?  買い切り版「Office 2021」の特徴は? Microsoft 365 とどっちがいい?
買い切り版「Office 2021」の特徴は? Microsoft 365 とどっちがいい?  Teams の便利な機能とは?機能の活用方法についてもご紹介
Teams の便利な機能とは?機能の活用方法についてもご紹介 