Microsoft 365 (旧Office 365)で使えるアプリまとめ。プランごとの違いに注意
2024/10/15 Microsoft 365公開日 2019年3月6日 | 最終更新日 2024年10月15日
Microsoft 365 (旧Office 365)は豊富なOfficeアプリとサービスが利用できることが特徴です。
Microsoft 365(旧Office 365)で利用できるアプリやサービスはプランによって異なります。この記事ではプランごとの違いや注意点について解説します。
Microsoft 365(旧Office 365)は複数のプランがある

Microsoft 365(旧Office 365)は個人事業者から大企業までの幅広いニーズに対応するために複数のプランが用意されています。
それぞれのプランで何が違うのか、利用できるアプリケーションの関連性についてまずは見ていきましょう。
プランにより利用できるアプリは異なる
例えばEnterpriseプランにはE1・E3・E5という3つのプランがありますが、E3とE5は利用できるアプリは同じです。セキュリティ関連やユーザビリティに関して、E5の方がより高度なものになっています。
そしてE1には利用できるアプリはありません。E1のプランではExchangeやOne Driveといった他サービスの利用ができるようになります。
Microsoft 365(旧Office 365)はプランによって利用できるアプリは異なりますが、単純に高額なプランにしたからといってアプリ数が増えるわけではないという点は覚えておいてください。
プランのアプリ一覧を確認し選択しよう
Microsoft 365(旧Office 365)の公式ホームページに行けば、他のプランと比較する形で利用できるアプリケーションやサービスの一覧が確認できます。
Microsoftのホームページを訪れたら、ページ上部にあるタグの中から『製品』を選択し、その中にある『プランと価格』をクリックしましょう。プランごとの概要が確認できますので、プランを選ぶ時はこのページ参照するようにしてください。
Officeアプリの使い方
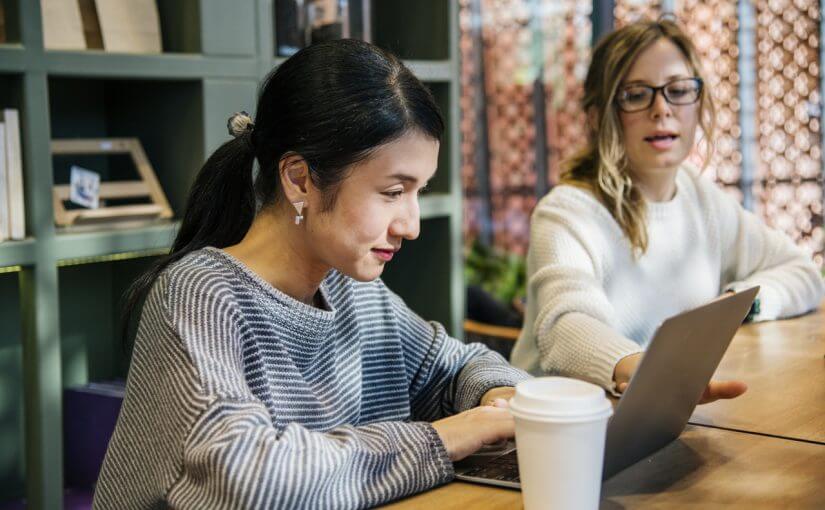
続いてはMicrosoft 365(旧Office 365)を実際に利用できるようにするまでの方法について解説します。プランごとに差はありませんので、どのプランに契約する場合でも、次の手順に従ってソフトをインストールしてください。
サインインしてOfficeをダウンロード
Microsoft 365(旧Office 365)のライセンスを購入したら、Officeソフトのポータルサイトに移動してください。URLは購入時に送られたメールに記載されています。
サイトに着いたら、Microsoftのアカウント情報を使ってサインインしましょう。ホームページに『インストールなど』というボタンから『Microsoft 365アプリをインストールをする』、クリックするとダウンロードが始まります。
WindowsやMacにアプリをインストール
過去のOfficeアプリの場合、PCにインストールする場合はWindowsとMacで別のプランを申し込む必要がありましたが、Microsoft 365(旧Office 365)や最新のOfficeソフトについては統一化されています。
ダウンロードが終了した後、インストーラーが起動しますので、ガイドに従ってインストールを進めていきましょう。

Microsoft 365がテレワークに向いている4つの理由
テレワークのようにオフィスから離れて仕事をすると、チーム内のコミュケーション不足や、セキュリティの不安などの課題があります。実はMicrosoft 365ではそれらの課題を解決してくれる事はご存知ですか?
Microsoft 365が持つテレワーク実施時に絶大な効果を発揮する機能を紹介させて頂きます。
コミュニケーションツール「Teams」がそなわっている

Microsoft 365には、コミュニケーションツールであるTeamsが付属しています。
Teamsは、社内でのコミュニケーションを活性化するためのビジネスチャットはもちろん、Web会議も可能です。社内でのちょっとしたやり取りから、ミーティングまでオンラインでできます。
高度なセキュリティ機能
Microsoft 365には、マルウェア対策機能、資格情報の保護、行動分析に基づく脅威の検知、ファイル・メールの閲覧や操作を保護する情報漏えい対策機能など、高度なセキュリティがそなわっています。また、常に最新状態で利用できるため、安心してオフィス外でも利用できます。
ファイルやデータの共有が楽に

Microsoft 365には、オンラインストレージサービスのOneDriveやSharePointを利用してすぐに情報共有ができます。Officeドキュメントで作成した資料をすぐにチームに共有できますし、共同で編集することも可能です。オンラインストレージは容量も大きいので、大量のデータも格納できます。
複数のデバイスで利用できる
Microsoft 365はビジネス版の場合、1ライセンスにつき、パソコン5台・スマートフォン5台・タブレット5台までインストールすることが可能です。スマートフォンやタブレットを利用して資料を確認したいときにも、利用することができます。
テレワークが導入されたことにより、デスクトップパソコンからノートパソコンを利用する場合もスムーズに移行することが可能です。
AndroidやiPhone端末での利用も可能
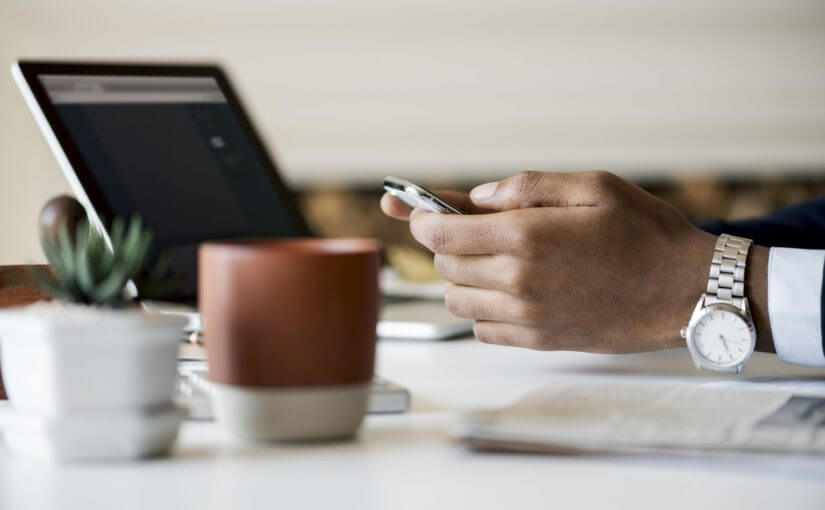
Microsoft 365(旧Office 365)はPCだけではなく、AndroidやiPhoneなどの携帯端末でも利用可能です。インストール方法やその他の便利な利用方法について解説します。
端末にアプリをインストール
Google PlayストアやAppStoreからアプリをそれぞれインストール可能です。アカウントを既に持っている場合はそれを利用してサインインすればすぐに利用できるようになります。
同一アカウントで利用できる端末の台数には制限がありますので、複数端末にダウンロードする際には利用状況を把握できるようにしましょう。
ブラウザからも利用できる
Office Online(WEB版Office)に含まれる機能であれば、ブラウザからでも利用できます。クラウド上にアップすることで同時編集を行うことも可能なようです。
Word・ Excel・PowerPointがブラウザ利用できる主なOfficeアプリです。ただし、実際にインストールした製品と比較するとかなり機能制限がかかっていることは留意しましょう。
トラブル時の対応

最後に、アプリケーションでトラブルが発生した際の対処法についてご紹介します。よくあるトラブルについてまとめましたので、ご参照ください。
アプリケーションエラーが発生した場合
Officeアプリが正しく機能しない場合は修復作業を行いましょう。コントロールパネルにアクセスして、Officeアプリの修復を行います。修復する手順はデバイスによって異なりますので、各種確認は必要です。
修復してもエラーが発生する場合、アプリを完全にアンインストールして、再インストールを行ってみてください。
アプリパスワードの作成方法
新規デバイス用に新しいパスワードを作成する場合、次の手順に沿って行いましょう。
- Microsoftのホームページから『アカウント』→『セキュリティ』を選択します。
- 『その他のセキュリティ オプション』→『アプリ パスワード』の『新しいアプリ パスワードの作成』の順に選択します。
- 新しいパスワードが発行されるので、通常のパスワードと同じように利用できます。
現在、Microsoft365まるわかりガイドを無料で公開中です!
ダウンロードはこちらhttps://hypervoice.jp/download_list/microsoft365maruwakari

姉妹サイトの「HYPER VOiCE」では、情報システム部門の負担を軽減。業務効率化のツール導入にお悩みなら、ぜひご相談ください。
関連記事
Microsoft 365 (旧Office 365)では、大企業向けのEnterpriseというオプションが提供されています。Office365 E3 (no Teams) は、...
続きを読む
Microsoft 365(旧Office 365)で利用できるアプリは、プランによって大きく異なります。個人用のプランか、法人向けプランかでそれぞれに適した機能が付帯されていますので、Microsoftの公式ページから利用できる機能を確認し、プランを選択しましょう。
iPhoneやAndroidでも利用可能です。社内、外出先とでデバイスを使い分けることができますので、複数のデバイスで利用してみてください。

「クラウドインフォボックス」では、働き方改革や経営に役立つクラウドサービスの情報を掲載しています。
姉妹サイトである「HYPERVOICE(ハイパーボイス)」では、企業様の情報システム代行サービス「Business Core NEXT(ビジネスコアネクスト)」を運営しております。




 Microsoft 365 Copilot 無料版と有料版の違い
Microsoft 365 Copilot 無料版と有料版の違い  買い切り版「 Office 2024 」の特徴は? Microsoft 365 とどっちがいい?
買い切り版「 Office 2024 」の特徴は? Microsoft 365 とどっちがいい?  買い切り版「Office 2021」の特徴は? Microsoft 365 とどっちがいい?
買い切り版「Office 2021」の特徴は? Microsoft 365 とどっちがいい?  Teams の便利な機能とは?機能の活用方法についてもご紹介
Teams の便利な機能とは?機能の活用方法についてもご紹介 