Teams を使いこなす方法は?Teamsを活用させよう
2024/10/21 Microsoft 365公開日 2020年1月31日 | 最終更新日 2024年10月21日
チャット機能や、Web会議機能などのサービスを提供しているTeams。
Teams を利用しているけど、うまく使いこなせていないという方もいらっしゃるのではないでしょうか。
この記事では、Teamsの使いこなし方や活用する方法についてご紹介します。
ビジネスチャットツール「Teams」
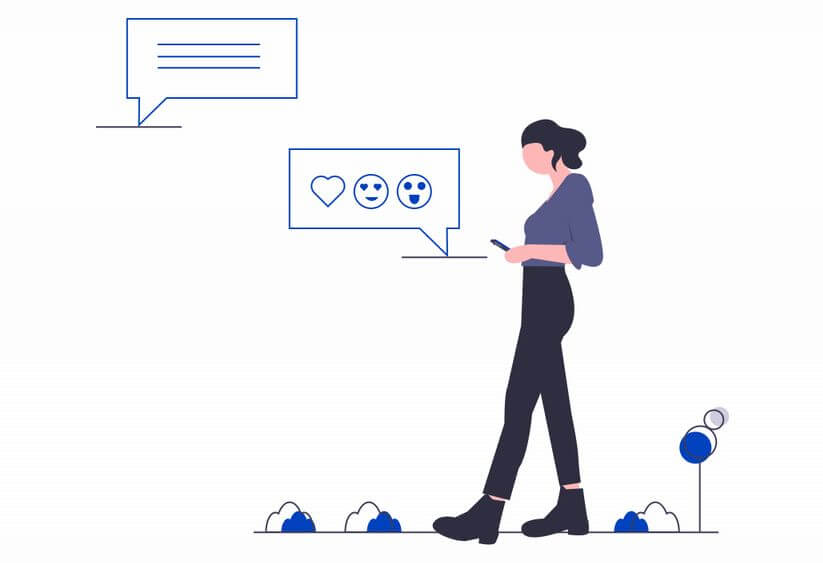
Teamsは、Microsoftが提供しているビジネスチャットツールです。Microsoft 365(旧Office 365)の一部プランで利用することができます。
個人やグループでチャットのやり取りができるのはもちろん、音声・映像で電話ができ、Web会議を行えます。
Microsoftが提供しているサービスのため、OfficeアプリのExcelやWordなどのファイルのやり取りや、スケジュールの共有が可能です。
Teamsの使いこなし方は?

【Teamsの使いこなし方1】チームを作ってスムーズに情報共有
組織全体だけではなく、部署ごとでチームを作成しましょう。組織全体で個別にチャットルームを作ってしまうと膨大な数になってしまい、自分に必要なメッセージが判別できなくなってしまいます。
部署やプロジェクトチームで細かくチームを作成し、情報共有をスムーズに行いましょう。
チームの作成方法は、所有者(チーム作成者)が承認しないと入れないプライベートと、所有者が招待しなくても参加できるパブリックの2つがあります。同じ会社・部署内でチームを作るときや外部を招待するときはプライベート。社内でいろんな部署が混ざる場合は、パブリックで作成すると良いでしょう。
【Teamsの使いこなし方2】チャネルを作って細かく情報共有
チームを作ったら、ファイルの共有やチャットでのやり取りをするためのチャットグループ(チャネル)を作っていきます。チーム内でいくつもやり取りができる部屋を作ることができます。
プライバシー設定ができるので、特定の人だけを集めてチャネルを作ることも可能です。プライバシー設定したチャネルには鍵がつき、招待されていない人以外は閲覧することはできません。プライバシー設定していないチャネルについては、誰でも閲覧できる状態になります。
チーム内でそれぞれ、プロジェクトチーム用のチャネルを作るなどして誰もが判断できるように情報共有をしていきましょう。
【Teamsの使いこなし方3】外部アプリを利用する
Teamsは、連携している外部アプリを入れることができます。特に便利なのがタスク管理アプリです。他のビジネスチャットの場合、タスク管理機能がすでに備わっていることが多いですが、Teamsははじめから備わっているわけではないので外部アプリを利用する必要があります。
【Teamsの使いこなし方4】スマートフォンにアプリを入れる
Teamsには、スマートフォン用のアプリがあります。アプリをお手持ちのスマートフォンにダウンロードことで利用できるのです。
緊急で連絡したいときや、移動時間にチャットをチェックしたい場合にとても役立ちます。

Microsoft 365がテレワークに向いている4つの理由
テレワークのようにオフィスから離れて仕事をすると、チーム内のコミュケーション不足や、セキュリティの不安などの課題があります。実はMicrosoft 365ではそれらの課題を解決してくれる事はご存知ですか?
Microsoft 365が持つテレワーク実施時に絶大な効果を発揮する機能を紹介させて頂きます。
コミュニケーションツール「Teams」がそなわっている

Microsoft 365には、コミュニケーションツールであるTeamsが付属しています。
Teamsは、社内でのコミュニケーションを活性化するためのビジネスチャットはもちろん、Web会議も可能です。社内でのちょっとしたやり取りから、ミーティングまでオンラインでできます。
高度なセキュリティ機能
Microsoft 365には、マルウェア対策機能、資格情報の保護、行動分析に基づく脅威の検知、ファイル・メールの閲覧や操作を保護する情報漏えい対策機能など、高度なセキュリティがそなわっています。また、常に最新状態で利用できるため、安心してオフィス外でも利用できます。
ファイルやデータの共有が楽に

Microsoft 365には、オンラインストレージサービスのOneDriveやSharePointを利用してすぐに情報共有ができます。Officeドキュメントで作成した資料をすぐにチームに共有できますし、共同で編集することも可能です。オンラインストレージは容量も大きいので、大量のデータも格納できます。
複数のデバイスで利用できる
Microsoft 365はビジネス版の場合、1ライセンスにつき、パソコン5台・スマートフォン5台・タブレット5台までインストールすることが可能です。スマートフォンやタブレットを利用して資料を確認したいときにも、利用することができます。
テレワークが導入されたことにより、デスクトップパソコンからノートパソコンを利用する場合もスムーズに移行することが可能です。
Teamsを業務改善に活用させよう
すぐに連絡を確認できることや、気軽に返信できることは、Teamsのメリットともいえます。
他にも、Teamsでは、Officeアプリで作成したデータを共同で編集・確認ができる点もメリットです。社内のプロジェクトチームで共同編集してもいいですし、クライアントと共同で作業を行うこともできます。一回一回メールでファイルをやり取りする……という手間が省けます。業務の改善化につながることでしょう。
Web会議機能を活用し、場所を問わず会議できるようになれば、移動時間や交通費などをカットすることができます。移動時間がなくなれば、他の作業にあたることもでき、効率化アップに。
Web会議では、画面共有やファイル共有、メモも可能なので、対面式と変わらずに会議をすることができます。不便さを感じることなく会議できます。
Teamsを導入したい!いくらで導入できる?

無料
Teamsのみ利用できるプランは、無料のプランだけになります。
無料プランであっても、無制限でメッセージ、検索が可能です。他にも、Web版のExcel、Word、PowerPoint、OneNoteが利用できます。データの暗号化は可能ですが、無料版では高度な監査やサポートは備わっていません。また、会議の録画機能も付属されていません。
Microsoft 365 Business Basic(旧Office 365 Business Essentials)
1ユーザーあたり900円/月で利用できる法人用のMicrosoft 365(旧Office 365)です。
TeamsやOneDrive、SharePointなどのOfficeサービスが利用できます。ただし、WordやExcelなどのOfficeアプリは利用できません。
Microsoft 365 Business Standard(旧Office 365 Business Premium)
1ユーザーあたり1,870円/月で利用できる法人用のMicrosoft 365(旧Office 365)。Teamsの他に、メールアカウントの作成や、Officeのデスクトップ版アプリも利用できます。
法人用ではありますが、Microsoft 365 Business Standardは、登録できるユーザーが300人までと決まっています。
現在、Microsoft365まるわかりガイドを無料で公開中です!
ダウンロードはこちらhttps://hypervoice.jp/download_list/microsoft365maruwakari

姉妹サイトの「HYPER VOiCE」では、情報システム部門の負担を軽減。業務効率化のツール導入にお悩みなら、ぜひご相談ください。
関連記事
Microsoft 365 (旧Office 365)では、大企業向けのEnterpriseというオプションが提供されています。Office365 E3 (no Teams) は、...
続きを読む
まとめ
今回は、Teamsの使いこなし方についてご紹介しました。
ファイルの共有や打ち合わせなど、従来のメールや電話のやり取りだけでは限界だったことが、Teamsでスムーズに行うことができます。
いろんなサービスが備わっていますので、ぜひさまざまなツールを利用し、使いこなしてみてください。

「クラウドインフォボックス」では、働き方改革や経営に役立つクラウドサービスの情報を掲載しています。
姉妹サイトである「HYPERVOICE(ハイパーボイス)」では、企業様の情報システム代行サービス「Business Core NEXT(ビジネスコアネクスト)」を運営しております。




 Microsoft 365 Copilot 無料版と有料版の違い
Microsoft 365 Copilot 無料版と有料版の違い  買い切り版「 Office 2024 」の特徴は? Microsoft 365 とどっちがいい?
買い切り版「 Office 2024 」の特徴は? Microsoft 365 とどっちがいい?  買い切り版「Office 2021」の特徴は? Microsoft 365 とどっちがいい?
買い切り版「Office 2021」の特徴は? Microsoft 365 とどっちがいい?  Teams の便利な機能とは?機能の活用方法についてもご紹介
Teams の便利な機能とは?機能の活用方法についてもご紹介 