Office 365のアンインストール方法は?手順を紹介
2020/11/27 Microsoft 365パソコンの不具合などにより一度Office 365をアンインストールしたいと思う場面が出てくるかもしれません。
Office 365のアンインストール方法は、WindowsとMacでは少しやり方が異なります。
この記事では、Office 365のアンインストール方法や、Office 365をアンインストールした方が良い状況をまとめました。ぜひ、参考にしてください。
Office 365のアンインストール方法(Windows)

Office 365の一般的なアンインストールの手順について解説します。複数の方法があるので、最適な方法を確認していきましょう。
はじめにインストール方法を確認する
どのようにインストールしたかによって、アンインストールの方法は異なります。まずは、どのようにインストールしたのか、インストラーの種類について確認しましょう。
まずは、該当するOffice 365のアプリのいずれかを起動します。情報を確認したいだけなので、アプリの種類は問いません。「ファイル」→「アカウント」→「Officeアカウント」の順に選択してください。
製品情報の中にある「バージョン情報」を確認します。すると、右下に「クイック実行」もしくは「Microsoft Store」などが表示されているのを確認してください。それがインストールの種類に該当します。
何も書かれて場合は「MSI」に該当するようです。
手順に従いアンインストールを実行
【クイック実行・MSI】
クイック実行またはMSIでインストールしている場合、アンインストール方法は同じです。
まず、コントロールパネルを開きます。コントロールパネル内にあるプログラムからプログラムの機能の順でクリックします。次にその中からOffice 365を見つけて、右クリックすると「アンインストール」が表示されるので選択します。これでアンインストールが開始されます。
【Microsoft Store】
Microsoft Storeの場合は、スタートメニューから→設定→アプリの順に選択した後、「アプリと機能」でOffice 365を選択すれば、アンインストールが開始されます。
Office 365をMacからアンインストールする場合
MacからOffice 365を削除する場合は以下の手順に従って実行してください。
- 「Finder」を起動→「アプリケーション」を選択
- 「Commandキー」を押しながらOfficeアプリケーションを選択
- Ctrlキーを押しながら「ゴミ箱に入れる」を実行
Windowsとは異なり、Macの場合はゴミ箱に入れるとそのアプリを完全に削除できますので、アンインストールする場合はゴミ箱に入れれば完了となります。
どんなときにOffice 365をアンインストールするべき?

完全にOffice 365の利用をやめる場合以外にも、一時的にアンインストールをして再インストールをした方が有効な場合もあります。
利用停止以外のどのようなケースでアンインストールをした方が良いかを見ていきましょう。
PCの容量を増やしたい
業務用でOffice 365を利用していると、データ量が思った以上に膨らんでしまうこともあります。PCの容量を確保するために一度アンインストールをするというケースも考えられるでしょう。
データをクラウド上で管理している場合、特に移行する必要もなく、新しいPCにOfficeソフトを導入すればまた利用できるようになります。
該当PCで容量を増やしたい場合や、他PCに移行した場合には一度アンインストールをすることで問題は解決可能です。
PCの動きが遅い
PCの動作が遅くなっている場合、空き容量が少ないという原因も考えられますが、Officeソフト単体の動作が遅いという場合は、再インストールをすることでスムーズになる場合もあります。
PCやOfficeが最新のバージョンになっていない場合なども原因として考えられますので、1度アンインストールして最新のバージョンを改めてインストールすることを試してみてください。

Microsoft 365がテレワークに向いている4つの理由
テレワークのようにオフィスから離れて仕事をすると、チーム内のコミュケーション不足や、セキュリティの不安などの課題があります。実はMicrosoft 365ではそれらの課題を解決してくれる事はご存知ですか?
Microsoft 365が持つテレワーク実施時に絶大な効果を発揮する機能を紹介させて頂きます。
コミュニケーションツール「Teams」がそなわっている

Microsoft 365には、コミュニケーションツールであるTeamsが付属しています。
Teamsは、社内でのコミュニケーションを活性化するためのビジネスチャットはもちろん、Web会議も可能です。社内でのちょっとしたやり取りから、ミーティングまでオンラインでできます。
高度なセキュリティ機能
Microsoft 365には、マルウェア対策機能、資格情報の保護、行動分析に基づく脅威の検知、ファイル・メールの閲覧や操作を保護する情報漏えい対策機能など、高度なセキュリティがそなわっています。また、常に最新状態で利用できるため、安心してオフィス外でも利用できます。
ファイルやデータの共有が楽に

Microsoft 365には、オンラインストレージサービスのOneDriveやSharePointを利用してすぐに情報共有ができます。Officeドキュメントで作成した資料をすぐにチームに共有できますし、共同で編集することも可能です。オンラインストレージは容量も大きいので、大量のデータも格納できます。
複数のデバイスで利用できる
Microsoft 365はビジネス版の場合、1ライセンスにつき、パソコン5台・スマートフォン5台・タブレット5台までインストールすることが可能です。スマートフォンやタブレットを利用して資料を確認したいときにも、利用することができます。
テレワークが導入されたことにより、デスクトップパソコンからノートパソコンを利用する場合もスムーズに移行することが可能です。
まずはテレワーク導入チェックリストをご活用ください!
今回ご紹介したMicrosoft365以外にもどんなツールを導入すべきなのか?何が必要なのか?自社にあったツールや重要なポイントをセルフチェックできるチェックリストをご用意しました。
ぜひ、テレワーク導入を検討している際にはテレワーク導入チェックリストをご活用頂きまして最新のツールや導入の失敗を回避する知識をつけて頂ければ幸いです。

「クラウドインフォボックス」では、働き方改革や経営に役立つクラウドサービスの情報を掲載しています。
姉妹サイトである「HYPERVOICE(ハイパーボイス)」では、企業様の情報システム代行サービス「Business Core NEXT(ビジネスコアネクスト)」や、クラウドサービス導入支援サービス「クラウドコンシェルジュ」を運営しております。
Office 365をアンインストール後の疑問点

Office 365をアンインストールするにあたっていろいろな疑問点が出てくる場合もあるでしょう。例えば、アンインストール後のOfficeデータや再インストールの方法などです。
ここでは、アンインストール後に発生しがちな問題について取り上げていきます。
作成したファイルはどうなる?
Officeアプリで作成したファイルについてですが、一緒に削除されるということはありません。削除をしたい場合はファイルの保存先から別途削除する必要があります。
One Driveに保存している場合、サブスクリプションの更新まで停止すると、容量が大幅に制限され、新規ファイルの保存ができなくなります。再度Officeを利用予定がある場合、あらかじめファイルの整理をしておきましょう。
アンインストールが終わらない、できない
アンインストールが完全に終わらない場合や、エラーでできないということがあります。アンインストール途中で中止し、中途半端にファイルが残っているとエラー発生率が増加するため、ファイルを修復してから再びアンインストールを行いましょう。
もしくは、手動でアンインストールをするという方法もあります。コマンドプロンプトを利用することになりますので、サポートページから方法を確認してください。
再インストールの方法
サブスクリプションの停止をしていなければ、初回インストール時と同じ手順でインストールが可能です。
ただし前のOfficeアプリのプラグインや、別のOfficeアプリが入っているとエラーの原因になるため、そちらは完全に削除しておきましょう。
まとめ
Office 365のアンインストール方法は、インストールの方法によって異なりますので、まずはどのようにインストールしたかをアプリ内のバージョン情報から確認しましょう。
再インストールする場合は、前のバージョンが完全に消えていることが望ましいようです。データは残っていても問題はありませんが、前のバージョンがアンインストールしきれていないといった場合は、改めてアンインストールをする必要があります。

「クラウドインフォボックス」では、働き方改革や経営に役立つクラウドサービスの情報を掲載しています。
姉妹サイトである「HYPERVOICE(ハイパーボイス)」では、企業様の情報システム代行サービス「Business Core NEXT(ビジネスコアネクスト)」や、クラウドサービス導入支援サービス「クラウドコンシェルジュ」を運営しております。


 買い切り版「Office 2021」の特徴は?Microsoft 365とどっちがいい?
買い切り版「Office 2021」の特徴は?Microsoft 365とどっちがいい?  Teamsの便利な機能とは?機能の活用方法についてもご紹介
Teamsの便利な機能とは?機能の活用方法についてもご紹介  Teamsのよくあるトラブルまとめと解決方法
Teamsのよくあるトラブルまとめと解決方法 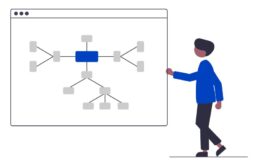 Microsoft 365 Groupsとは?アプリケーションをまとめて管理しよう
Microsoft 365 Groupsとは?アプリケーションをまとめて管理しよう 