Office Online(Web版Office)は無料で利用可能。機能や注意点まとめ
2020/11/27 Microsoft 365Microsoftが提供しているOffice Online(Web版Office)は、無料利用が可能なサービスです。
Office Onlineにはどのような機能が備わっているのでしょうか。ここでは、Office Onlineの機能について注意点と併せてご紹介します。
Office Onlineとは?

Office OnlineはMicrosoft社が提供しているOfficeソフトの1つです。現在では、Officeという名前でWeb版のOfficeアプリとして利用できます。
では、Office Onlineにはどのような機能が備わっているか、概要や特徴を見ていきましょう。
無料で使えるオンラインアプリ
Office Onlineは無料で利用できるオンラインサービスです。WordやExcel、PowerPointといった、通常のOfficeソフトに備わっている一般的なアプリが使えるので、事務作業やデータ処理の効率化を図ることが可能です。
利用にはMicrosoftアカウントが必要ですが、無料で取得できます。アカウトは、他のMicrosoftサービスの利用にも必要となるため、利用するなら一緒に取得しておくと良いでしょう。
無料の理由は?
無料の理由については、有料版のOffice 365などのOfficeアプリと比較すると、やはり性能的に劣っている面があることが挙げられるでしょう。
例えばOffice 365ではOneDriveの利用可能ストレージが大幅に向上する、Skypeの無料通話ができるといった特典がありますが、Office Onlineにはありません。
また、詳しくは後述しますが、製品版と比較して機能に制限があることから、Office製品のお試し版と考えた方が良さそうです。
Macやタブレットでも利用可能
Office Onlineには、オンライン利用だからこその良い点がいくつもあります。まずは、PCだけではなくMacやタブレットでも利用可能という点です。
データはOneDriveへの保存が前提ですが、OneDriveにあるデータならどのデバイスからアクセスしても、オンライン状態であれば編集・閲覧が行えます。
Office Onlineの機能と使い方
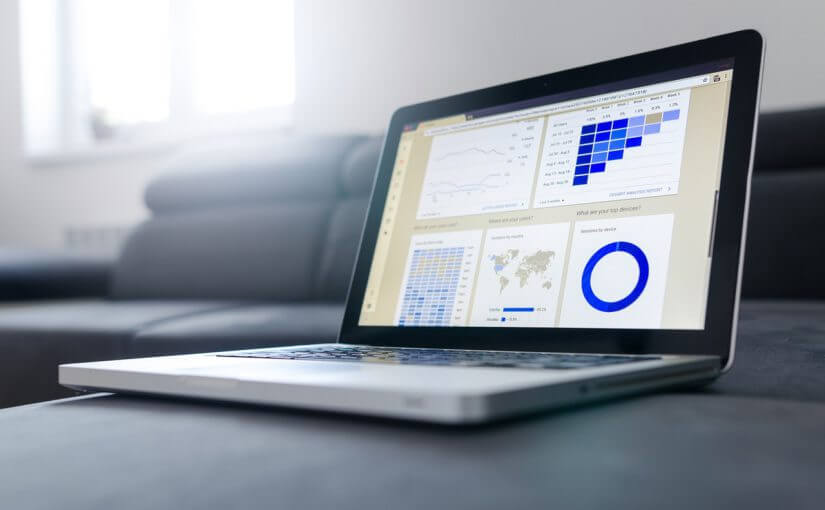
Office Onlineに実際どのような機能があるのか、またその使い方をご紹介します。利用する際の参考にしてみてください。
利用できるアプリケーションを紹介
Office Onlineで利用できるアプリケーションは次の通りです。
- Word
- Excel
- PowerPoint
- OneNote
- Sway
Wordは文書編集ソフト、Excelは表計算やデータを編集するためのソフトです。PowerPointはプレゼンテーション用の資料作成などを補助してくれるソフトで、OneNoteはメモやノートの作成、Swayはデータを共有するためのものです。
これらのアプリケーションが、Office Onlineによってすべて提供されています。
ダウンロードやインストールは不要
Office Onlineの大きな特徴として、ダウンロードやインストールが不要という点です。
従来のOffice 2019などであれば、デバイスごとにOfficeソフトをインストールさせる必要がありますが、インターネットに接続されたブラウザさえあれば、デバイスを問わずに利用できます。
ブラウザはGoogleChromeかMicrosoftEdgeがおすすめです。拡張機能を用いてより簡単にOffice Onlineが利用できるようになります。
Office Onlineの使い方は、こちらでも紹介しています。
Office Onlineは、OfficeのアプリケーションをWebブラウザ上で、無料利用できるサービスです。 現在は、Web版のOfficeとして知られています。無料で利用...
続きを読む

Microsoft 365がテレワークに向いている4つの理由
テレワークのようにオフィスから離れて仕事をすると、チーム内のコミュケーション不足や、セキュリティの不安などの課題があります。実はMicrosoft 365ではそれらの課題を解決してくれる事はご存知ですか?
Microsoft 365が持つテレワーク実施時に絶大な効果を発揮する機能を紹介させて頂きます。
コミュニケーションツール「Teams」がそなわっている

Microsoft 365には、コミュニケーションツールであるTeamsが付属しています。
Teamsは、社内でのコミュニケーションを活性化するためのビジネスチャットはもちろん、Web会議も可能です。社内でのちょっとしたやり取りから、ミーティングまでオンラインでできます。
高度なセキュリティ機能
Microsoft 365には、マルウェア対策機能、資格情報の保護、行動分析に基づく脅威の検知、ファイル・メールの閲覧や操作を保護する情報漏えい対策機能など、高度なセキュリティがそなわっています。また、常に最新状態で利用できるため、安心してオフィス外でも利用できます。
ファイルやデータの共有が楽に

Microsoft 365には、オンラインストレージサービスのOneDriveやSharePointを利用してすぐに情報共有ができます。Officeドキュメントで作成した資料をすぐにチームに共有できますし、共同で編集することも可能です。オンラインストレージは容量も大きいので、大量のデータも格納できます。
複数のデバイスで利用できる
Microsoft 365はビジネス版の場合、1ライセンスにつき、パソコン5台・スマートフォン5台・タブレット5台までインストールすることが可能です。スマートフォンやタブレットを利用して資料を確認したいときにも、利用することができます。
テレワークが導入されたことにより、デスクトップパソコンからノートパソコンを利用する場合もスムーズに移行することが可能です。
まずはテレワーク導入チェックリストをご活用ください!
今回ご紹介したMicrosoft365以外にもどんなツールを導入すべきなのか?何が必要なのか?自社にあったツールや重要なポイントをセルフチェックできるチェックリストをご用意しました。
ぜひ、テレワーク導入を検討している際にはテレワーク導入チェックリストをご活用頂きまして最新のツールや導入の失敗を回避する知識をつけて頂ければ幸いです。

「クラウドインフォボックス」では、働き方改革や経営に役立つクラウドサービスの情報を掲載しています。
姉妹サイトである「HYPERVOICE(ハイパーボイス)」では、企業様の情報システム代行サービス「Business Core NEXT(ビジネスコアネクスト)」や、クラウドサービス導入支援サービス「クラウドコンシェルジュ」を運営しております。
Office Online利用時の注意点

Office Onlineを利用する際の注意点をご紹介します。以下の点はOffice Onlineを利用する際に念頭に置いておきましょう。
インターネット接続が必要
基本的にはOffice Onlineはインターネット接続をしていないと利用できません。オフライン環境下でデータの編集などを行っても、反映されるのはオンライン接続になってからです。
オフライン環境下での利用は事前準備が必要な他に、利用に当たってさまざまな制限を受けてしまうので、オフラインでの利用を前提とするのであれば、他のOfficeソフトの利用を考えましょう。
マクロが使えないなど機能制限あり
製品版と比較すると、Office Onlineには利用できない機能があります。
マクロと言って、条件式を簡略化するためのコードが利用できない他、Wordにおいてグラフを導入できない、フォントが限られているなどの制限があるので注意です。
また、製品版のOfficeソフトで作成したデータを開こうとした場合に、正しく反映されない可能性があります。
OneDriveへの保存が必要
Office Onlineで作成したデータの編集や保存には、OneDriveが必要です。
OneDriveはMicrosoft社が提供しているオンラインストレージで、無料なら5GB、Office 365に申し込むと1TB以上が利用できます。
こちらの利用にもMicrosoftアカウントが必要のため、取得しておくと良いでしょう。
まとめ
Office Onlineは無料で利用できる上に、インターネットに接続されている環境下であればデバイスを問わないという特徴があります。
ただし、製品版と比較すると機能制限やOneDriveが必須といった条件もあります。本格的にOfficeソフトを利用するのであれば、製品版の利用も検討するようにしてください。

「クラウドインフォボックス」では、働き方改革や経営に役立つクラウドサービスの情報を掲載しています。
姉妹サイトである「HYPERVOICE(ハイパーボイス)」では、企業様の情報システム代行サービス「Business Core NEXT(ビジネスコアネクスト)」や、クラウドサービス導入支援サービス「クラウドコンシェルジュ」を運営しております。



 買い切り版「Office 2021」の特徴は?Microsoft 365とどっちがいい?
買い切り版「Office 2021」の特徴は?Microsoft 365とどっちがいい?  Teamsの便利な機能とは?機能の活用方法についてもご紹介
Teamsの便利な機能とは?機能の活用方法についてもご紹介  Teamsのよくあるトラブルまとめと解決方法
Teamsのよくあるトラブルまとめと解決方法 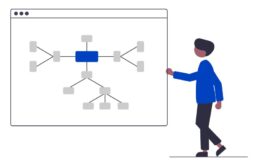 Microsoft 365 Groupsとは?アプリケーションをまとめて管理しよう
Microsoft 365 Groupsとは?アプリケーションをまとめて管理しよう 