Microsoft 365(旧Office 365)インストール手順まとめ。台数制限なく利用できる
2020/11/27 Microsoft 365Microsoft 365(旧Office 365)はクラウドストレージや社内SNSなど様々な機能が利用できる上に、台数制限なくインストールできるという大きな特徴があります。
Microsoft 365(旧Office 365)のインストール手順について学び、スムーズな導入を行いましょう。
Microsoft 365(旧Office 365)の利用開始方法

従来のOfficeソフトでは、実店舗やECで購入し、ソフトをインストールする方法が一般的でしたが、クラウド型のサービスであるMicrosoft 365(旧Office 365)製品では、所属する立場や利用方法によって複数の利用方法があります。
まずは、Microsoft 365(旧Office 365)の利用にあたって、自身に合った開始方法を学んでいきましょう。
個人で購入し利用
家庭向け、あるいは個人事業者が利用する場合、個人で購入をするのが一般的な利用方法です。
購入先としては、Microsoftのホームページ、Amazonなどのインターネットサイト、またはパソコンを取り扱っている家電販売店でパッケージ型を購入するという方法もあります。
プランとしては、一般家庭用に向けたMicrosoft 365 Personal(旧Office 365 solo)かビジネスプランが良いでしょう。購入先によって価格や特典が異なるため、比較して自分に合ったプランを選ぶことをおすすめします。
法人が契約し、ユーザーにライセンスを付与
Microsoft 365(旧Office 365)のビジネス以上のプランを法人が契約をして、ライセンスを発行してもらうという方法もあります。
Microsoft 365(旧Office 365)ではBusinessプランが300人以下、Enterpriseプランが300人以上にライセンス付与を想定していますので、人数、そして運用モデルを考慮した上で適切なプランを選択してください。
インストール方法

Microsoft 365(旧Office 365)を対象機器にインストールする方法について説明します。設定や手順、アカウント認証について詳しく見ていきましょう。
アプリを利用する機器ごとに設定が必要
まずはアプリをダウンロードする準備段階として、いくつか設定する項目があります。同一アカウントの利用だったとしても、機器ごとに設定しなければならない点には注意してください。
Microsoftのアカウント情報を確認しましょう。購入したアカウントか、購入した際に付属されている通知書に記載されたメールアドレスとパスワードからサインアップします。アカウントが異っている場合、ダウンロードは行えません。
インストール先を指定しダウンロード
設定が終わったら、アプリのダウンロードに移行します。
ダウンロードをする際に、検索エンジンをBingへ設定するのチェックと、MSNをブラウザのホームページとして設定するかどうかにチェックが入っているので、設定を変えない場合、このチェックを外してください。
アプリケーションは一括でインストールされますので、どれをダウンロードするかは選ぶ必要はありません。
特定のアプリだけを個別にインストールしたい場合は、Office展開ツールの利用が必要になります。構成ファイルの作成など、プログラム知識がないと少々難しいので、最初は案内に従ってダウンロードを行うのが無難です。
インストールとアカウント認証
アプリのダウンロードが終了したら、インストールを行います。『今すぐインストール』を選択後、『実行』のボタンを押してください。
推奨環境を使用するかどうかも聞かれるので、問題がなければ『はい』をクリックします。その後、改めてMicrosoft 365(旧Office 365)と、ここでOne driveへのサインアップが必要なので、先ほどのメールアドレスとパスワードを利用して実行します。
その後、PCへMicrosoft 365(旧Office 365)がインストールされますので、しばらく待つとインストール完了画面が出てきますので『完了』のボタンを押せば手続きは終了です。
複数機器での利用

Microsoft 365(旧Office 365)はクラウド型のサービスです。クラウド型を利用するメリットとしては、複数の端末での利用が可能という点で、Microsoft 365(旧Office 365)もその例の漏れません。
オフィス内のPC、社外で利用するタブレットなど、複数の端末で利用する際の仕様や制限についてまとめました。
インストール台数に制限はない
2018年に、Microsoft社はインストール台数に対する緩和を発表しました。
従来、米国向けのOffice 365 Homeでは合計10台、Microsoft 365 Personal(旧Office 365 solo)でもPC・タブレット・スマホに各2台ずつが上限といったような台数制限が設けられていました。この制限が撤廃され、現在ではインストール台数は無制限となっています。
ただし、アカウント台数については上限が定められており、各プランにおいて利用制限アカウントの上限以上のインストールを行うと制限通知が表示され、サインイン自体が拒否される仕組みです。
新たに別のデバイスにサインインする場合、現在サインインしている他のデバイスでサインアウトをしなければなりません。
タブレット端末でも利用可能
タブレット端末でも、Microsoft 365(旧Office 365)は利用可能です。新規に購入する場合でもApp Storeから購入できます。Microsoft 365 Personal(旧Office 365 solo)では最大2台のタブレットにインストールが可能です。
データ作成や編集を行う場合はPCより些か操作がしにくいかもしれませんが、チーム作業のための Microsoft Planner等がどこにいても確認できるのは大きなメリットと言えます。
One driveを利用して、画像データなどが自動バックアップできるのもタブレット利用の利点です。
Mac用のアプリも提供
Microsoft 365(旧Office 365)では従来、永続ライセンスの購入をする場合は『for Mac』と呼ばれるMac用のアプリを購入する必要がありましたが、Office 2019、そしてMicrosoft 365(旧Office 365)ではMacとWindowsが一本化されます。
複数の人間にアカウントを発行する場合、対象者がWindowsでもMacでも問題なくインストールできるようになったのは大きな前進と言えるでしょう。
利用中に使える情報

Microsoft 365(旧Office 365)を現在インストールしている機器の確認やアンインストール、再インストールなどインストールしてからのMicrosoft 365(旧Office 365)本体に関する操作や仕様についてご紹介します。
インストールしている機器の確認
同時アカウントが利用制限に達しているものの、どの機器でアクティブになっているのかわからない場合の確認方法です。まずは、Microsoft 365(旧Office 365)のポータルサイトを訪れ、Microsoftのアカウントでログインする必要があります。
ログイン後、右上に表示されたアカウント名をクリックし、次に表示されたページの中から『アカウントの表示』→『インストールステータス』の順に選択してください。
インストールされているデバイスの台数と、登録されているデバイス名が表示されます。利用を無効化する場合は『非アクティブ化』のボタンを押してください。
また、現状は利用者自身だけでなく、管理者からも機器の確認は可能です。その際は『Microsoft 365(旧Office 365) 管理センター』にアクセスしてください。
アンインストール、再インストール方法
アンインストール方法には2つの方法があります。PC内の『プログラムと機能』から行う方法と『Fix it』というアンインストールプログラムを使う方法です。順に見ていきましょう。
まずはプログラムと機能の場合ですが、PCの『コントロールパネル』→『プログラムと機能』の順に開き、その中にあるMicrosoft 365(旧Office 365)をクリックしてアンインストールを選択します。方法としてはこちらの方が簡単です。
Fix itの場合は、Microsoftの『PC から Office をアンインストールする』というサポートページを訪問し、Fix itを開きます。ガイドラインに沿って進めていき、『この修正を適用します』を最後にクリックすれば、アンインストール完了です。
アンインストールを行えば、インストール時と同じ手順で再インストールが可能になります。
アンインストール・再インストールの詳細はこちら
パソコンの不具合などにより一度Office 365をアンインストールしたいと思う場面が出てくるかもしれません。 Office 365のアンインストール方法は、Windowsと...
続きを読む
Microsoft 365(旧Office 365)をアンインストールしたけど再インストールしたい、一度アンインストールして再インストールしたい、という場合もあるでしょう。 Mi...
続きを読む
古いバージョンを利用し続けたい場合
現状のバージョンを利用し続けたいという場合、自動アップデートを切っておくことで対応は可能です。ただし推奨はされません。
セキュリティの脆弱性や、機能の互換性に齟齬が発生する可能性があるからです。Microsoft 365(旧Office 365)は常に最新のバージョンを利用することを前提にしていますので、事情がある場合でもできるだけ早く新しいバージョンに切り替えることをおすすめします。

Microsoft 365がテレワークに向いている4つの理由
テレワークのようにオフィスから離れて仕事をすると、チーム内のコミュケーション不足や、セキュリティの不安などの課題があります。実はMicrosoft 365ではそれらの課題を解決してくれる事はご存知ですか?
Microsoft 365が持つテレワーク実施時に絶大な効果を発揮する機能を紹介させて頂きます。
コミュニケーションツール「Teams」がそなわっている

Microsoft 365には、コミュニケーションツールであるTeamsが付属しています。
Teamsは、社内でのコミュニケーションを活性化するためのビジネスチャットはもちろん、Web会議も可能です。社内でのちょっとしたやり取りから、ミーティングまでオンラインでできます。
高度なセキュリティ機能
Microsoft 365には、マルウェア対策機能、資格情報の保護、行動分析に基づく脅威の検知、ファイル・メールの閲覧や操作を保護する情報漏えい対策機能など、高度なセキュリティがそなわっています。また、常に最新状態で利用できるため、安心してオフィス外でも利用できます。
ファイルやデータの共有が楽に

Microsoft 365には、オンラインストレージサービスのOneDriveやSharePointを利用してすぐに情報共有ができます。Officeドキュメントで作成した資料をすぐにチームに共有できますし、共同で編集することも可能です。オンラインストレージは容量も大きいので、大量のデータも格納できます。
複数のデバイスで利用できる
Microsoft 365はビジネス版の場合、1ライセンスにつき、パソコン5台・スマートフォン5台・タブレット5台までインストールすることが可能です。スマートフォンやタブレットを利用して資料を確認したいときにも、利用することができます。
テレワークが導入されたことにより、デスクトップパソコンからノートパソコンを利用する場合もスムーズに移行することが可能です。
まずはテレワーク導入チェックリストをご活用ください!
今回ご紹介したMicrosoft365以外にもどんなツールを導入すべきなのか?何が必要なのか?自社にあったツールや重要なポイントをセルフチェックできるチェックリストをご用意しました。
ぜひ、テレワーク導入を検討している際にはテレワーク導入チェックリストをご活用頂きまして最新のツールや導入の失敗を回避する知識をつけて頂ければ幸いです。

「クラウドインフォボックス」では、働き方改革や経営に役立つクラウドサービスの情報を掲載しています。
姉妹サイトである「HYPERVOICE(ハイパーボイス)」では、企業様の情報システム代行サービス「Business Core NEXT(ビジネスコアネクスト)」や、クラウドサービス導入支援サービス「クラウドコンシェルジュ」を運営しております。
インストール時によくあるトラブル

最後に、インストール時によくあるトラブルとその解決方法についてご紹介します。
プロダクトキーがわからない
プロダクトキーは、キーカードの裏面の銀紙を剥がすと表示されますので、まずはカードを確認して見てください。
キーを紛失、または万が一破損してしまった場合は、購入を証明できれば再発行も可能です。Microsoftのサポートセンターへ問い合わせましょう。
容量をオーバーしてしまった
インストールができない理由の1つに、インストール先の容量不足が考えられます。Microsoft 365(旧Office 365)のファイルを縮小することは難しいため、PC内の不要なアプリやファイルを削除しましょう。
外付けハードディスクなどを利用するという方法もありますが、不具合が発生した際に原因の特定が難しくなる等のデメリットが発生しますのでおすすめはできません。
インストールが進まない、できない
インストールが進まない理由として、次の要因が考えられます。
- インターネットの回線が不安定
- 既にインストールが終了している
- ウイルスソフトが邪魔をしている
インターネットの回線が重い、接続が不安定な場合にはオフラインインストーラーを使用しましょう。公式ページからダウンロードできます。
90%以上でインストールがそれ以上進まない場合は、すでにダウンロードが終わっている可能性があるようです。あまりに時間がかかっている場合はコンピューターを再起動してみてください。
また、ウイルスソフトが原因である場合も考えられます。インストールができない場合、いったんウイルスソフトをインストール中のみ切ってみましょう。
まとめ
Office365は2018年からインストール台数は無制限、同時にログインできるアカウントも増え、色々なデバイスで状況によって使い分けるのに便利になりました。
インストール方法は各デバイスで異なります。また、どのデバイスで利用しているかを確認したい場合はポータルページから確認できますので、利用してみてください。

「クラウドインフォボックス」では、働き方改革や経営に役立つクラウドサービスの情報を掲載しています。
姉妹サイトである「HYPERVOICE(ハイパーボイス)」では、企業様の情報システム代行サービス「Business Core NEXT(ビジネスコアネクスト)」や、クラウドサービス導入支援サービス「クラウドコンシェルジュ」を運営しております。




 買い切り版「Office 2021」の特徴は?Microsoft 365とどっちがいい?
買い切り版「Office 2021」の特徴は?Microsoft 365とどっちがいい?  Teamsの便利な機能とは?機能の活用方法についてもご紹介
Teamsの便利な機能とは?機能の活用方法についてもご紹介  Teamsのよくあるトラブルまとめと解決方法
Teamsのよくあるトラブルまとめと解決方法 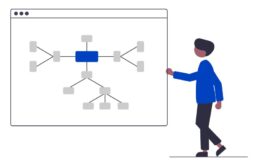 Microsoft 365 Groupsとは?アプリケーションをまとめて管理しよう
Microsoft 365 Groupsとは?アプリケーションをまとめて管理しよう 