Microsoft 365 Education(旧Office 365 Education)の特徴は?卒業したらどうなる?
2020/11/27 Microsoft 365Microsoft 365(旧Office 365)には、教育機関の利用に向けのアカデミック版である、「Educationプラン」があります。
ここでは、Educationプランで利用できる具体的な機能や購入方法、利用資格について見ていきましょう。学校を卒業した場合の利用権限についても解説します。
Microsoft 365 Education(旧Office 365 Education)とは

Microsoft 365 Education(旧Office 365 Education)は、Microsoft 365の中でも教育機関向けに展開されているサービスです。まずは、どのようなプランがあるのかを詳しく見ていきましょう。
無料のA1と有料のA3、A5がある
Microsoft 365(旧Office 365)のアカデミック版には、A1・A3・A5という3つのプランがあります。
A1の利用料金は、無料です。Officeアプリケーションはオンライン版が利用でき、サービスについてもExchangeやOneDriveなど、必要な機能は揃えられています。学校法人で使う場合、特に支障はないでしょう。
A3・A5はそれぞれ有料プランで、A3は月額270円(1ユーザーあたり)で、A5は月額650円(1ユーザー)で利用できます。
プランにより機能や利用可能台数が異なる
プランごとの具体的な機能の違いを見ていきましょう。
A3は、A1の機能に加え、Officeアプリのデスクトップ版ならびに、セキュリティツールが利用できるプランです。A5は、A3に加えてさらに高度な分析ツールなどが利用できます。
また、メールの容量にも差があります。A1は50GBですが、A3とA5の場合はそれぞれ100GBのメールボックスの利用が可能です。
その他に、利用台数も異なります。A1ではOfficeアプリのデスクトップ版を利用できませんが、A3とA5はそれぞれ最大5台のPC、ならびに5台のタブレットと5台のスマートフォンにインストールすることが可能です。
Microsoft 365 Education(旧Office 365 Education)は教員と学生が利用できる

Microsoft 365 Education(旧Office 365 Education)の利用は、教育機関に在籍する学生か教員に限られます。
この内、学生の利用方法として学校単位で申し込む方法と個人で申し込む方法がありますので、それぞれの利用方法について見ていきましょう。
学校単位で申し込む場合
学校単位で申し込む場合ば、Microsoft 365のEducationプランのWebページ上部にある『無料で使用を開始できます』をクリックして手続きを進めていくことになります。
この場合、学校の責任者が代表して申込みの手続きを行うことになるため、必要な情報を用意した上で手続きをしましょう。学校の基本情報や、教育機関であることの証明書が必要です。
個人での購入方法
教員や学生が個人で購入する場合、同上のWebページより『個人で申し込む』をクリックして手続きを行います。
教員または学生であることを証明する書類が必要です。また、年齢が13歳以上でなければ申し込めないので注意しましょう。
申し込みには、対象の教育機関のメールアドレスが必要
いずれの申込み方法の場合でも、教育機関のメールアドレスが必要です。フリーメールの利用はできません。プロバイダメールや、法人向けの手続きを踏んで手に入れたメールを入手してください。
教育機関のメールアドレスがない場合、プランへの申込みが進まなくなる可能性があるため、あらかじめ学校単位で取得するようにしましょう。

Microsoft 365がテレワークに向いている4つの理由
テレワークのようにオフィスから離れて仕事をすると、チーム内のコミュケーション不足や、セキュリティの不安などの課題があります。実はMicrosoft 365ではそれらの課題を解決してくれる事はご存知ですか?
Microsoft 365が持つテレワーク実施時に絶大な効果を発揮する機能を紹介させて頂きます。
コミュニケーションツール「Teams」がそなわっている

Microsoft 365には、コミュニケーションツールであるTeamsが付属しています。
Teamsは、社内でのコミュニケーションを活性化するためのビジネスチャットはもちろん、Web会議も可能です。社内でのちょっとしたやり取りから、ミーティングまでオンラインでできます。
高度なセキュリティ機能
Microsoft 365には、マルウェア対策機能、資格情報の保護、行動分析に基づく脅威の検知、ファイル・メールの閲覧や操作を保護する情報漏えい対策機能など、高度なセキュリティがそなわっています。また、常に最新状態で利用できるため、安心してオフィス外でも利用できます。
ファイルやデータの共有が楽に

Microsoft 365には、オンラインストレージサービスのOneDriveやSharePointを利用してすぐに情報共有ができます。Officeドキュメントで作成した資料をすぐにチームに共有できますし、共同で編集することも可能です。オンラインストレージは容量も大きいので、大量のデータも格納できます。
複数のデバイスで利用できる
Microsoft 365はビジネス版の場合、1ライセンスにつき、パソコン5台・スマートフォン5台・タブレット5台までインストールすることが可能です。スマートフォンやタブレットを利用して資料を確認したいときにも、利用することができます。
テレワークが導入されたことにより、デスクトップパソコンからノートパソコンを利用する場合もスムーズに移行することが可能です。
まずはテレワーク導入チェックリストをご活用ください!
今回ご紹介したMicrosoft365以外にもどんなツールを導入すべきなのか?何が必要なのか?自社にあったツールや重要なポイントをセルフチェックできるチェックリストをご用意しました。
ぜひ、テレワーク導入を検討している際にはテレワーク導入チェックリストをご活用頂きまして最新のツールや導入の失敗を回避する知識をつけて頂ければ幸いです。

「クラウドインフォボックス」では、働き方改革や経営に役立つクラウドサービスの情報を掲載しています。
姉妹サイトである「HYPERVOICE(ハイパーボイス)」では、企業様の情報システム代行サービス「Business Core NEXT(ビジネスコアネクスト)」や、クラウドサービス導入支援サービス「クラウドコンシェルジュ」を運営しております。
学校を卒業したらライセンスはどうなる?
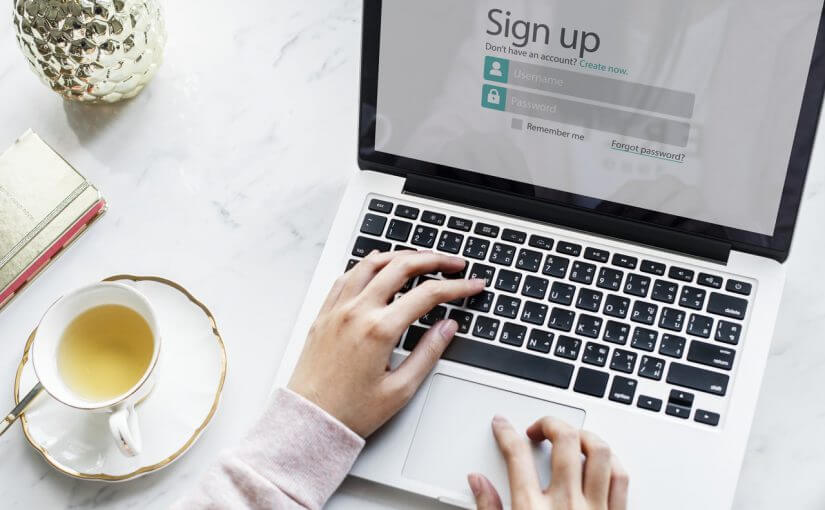
学校を卒業した場合に、Microsoft 365 Education(旧Office 365 Educationのライセンスがどうなるかを見ていきましょう。状況によっては卒業前にすべきことがあるため、次の事項をよく確認するようにしてください。
手続きするとメールアドレスは保持される
卒業後もMicrosoftのサービスを利用する際に同じメールが使えるように、Exchange Online for Alumni ライセンスを割り当てる手続きを行うことは可能です。
これを行うことで、新たにライセンスを追加せずに、新規に入ってきた学生や教員に対してライセンスを解放することができます。
30日後にデータは削除される
原則として、Microsoft 365 Education(旧Office 365 Education)プランは、卒業後は利用を続けることができません。新たにsoloやビジネスなどの別のプランへ加入する必要があります。
保存しているデータについても、Microsoft 365 Education(旧Office 365 Education)が利用できなくなることから移行が必要になります。Microsoft本社で保管しているデータは30日後に削除されるため、それまでに必要なデータの保存を行いましょう。
インストール済みアプリは機能が制限される
在学中に有料プランを利用していた場合、卒業するとデスクトップのアプリ機能が大幅に制限されます。
機能制限モードに移行し、新規のデータ作成や編集作業ができなくなるため、注意してください。
まとめ
Microsoft 365(旧Office 365)は、学生であればEducationプランの利用によって、無料または比較的安い金額での利用が可能です。学校単位で申込み、教育のためのツールとして利用しやすくなっています。
申込みには、在学証明書と学校のメールアドレスが必要です。また、卒業後は一般のプランに移行しなければならず、データの移行が必要なことを、あらかじめ学生に伝えておきましょう。

「クラウドインフォボックス」では、働き方改革や経営に役立つクラウドサービスの情報を掲載しています。
姉妹サイトである「HYPERVOICE(ハイパーボイス)」では、企業様の情報システム代行サービス「Business Core NEXT(ビジネスコアネクスト)」や、クラウドサービス導入支援サービス「クラウドコンシェルジュ」を運営しております。


 買い切り版「Office 2021」の特徴は?Microsoft 365とどっちがいい?
買い切り版「Office 2021」の特徴は?Microsoft 365とどっちがいい?  Teamsの便利な機能とは?機能の活用方法についてもご紹介
Teamsの便利な機能とは?機能の活用方法についてもご紹介  Teamsのよくあるトラブルまとめと解決方法
Teamsのよくあるトラブルまとめと解決方法 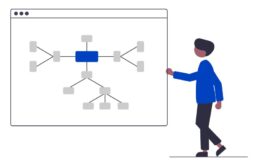 Microsoft 365 Groupsとは?アプリケーションをまとめて管理しよう
Microsoft 365 Groupsとは?アプリケーションをまとめて管理しよう 