Office 365をSMTP接続してもっと便利に。活用法紹介
2020/11/27 Microsoft 365Office 365をSMTP接続にすることで外部機能等が使えるようになり、Office 365をより効果的にビジネスシーンで活用できるようになります。
SMTPの活用方法や設定方法について紹介しますので、参考にしてみてください。
Office 365をSMTP接続するメリット

Office 365はクラウド型のサービスとして、インターネット環境さえあれば別のデバイスとの共同・確認作業を行うことができます。
しかし、ここにSMTP接続を行うことでさらに業務上で行えることが増えるようです。実際にどのようなことができるようになるか、まずは見ていきましょう。
SMTPとは?
そもそもSMTPが何かというと、一言で言えば『メールを送信する時の手順』です。
メールを送信して相手に送られると、メールサーバーへの保存され、受信者側はサーバーに保存されたダウンロードするといった行程を辿ることになります。この行程手順についての決まりがSMTPです。
他のクライアントのメールを利用可能
SMTPを利用することで何ができるかというと、まずは他クライアントのメールを利用できるようになります。
Office 365にはOutlookなどのメールサービスも付属していますが、導入前に別のメールサービスを利用しているという方も多いでしょう。
他のメールサービスに慣れていてメールサービスを変えたくない場合、SMTP接続することで、Microsoftアカウント宛てに届いたメールを今まで通りのメールアカウントで受け取る、ということができるようになります。
プリンタなどの機器と接続
プリンタやスキャナーなどから直接メールが送信できるようになります。
ビジネス用のプリンターにはメールプリント機能を持つものもあり、そういったプリンターへメールを送るだけでメール内容を印刷する、またプリンターからメールサーバーへの送信ができるようです。
Exchange Online利用方法

Office 365の基本的なメール機能はOutlookですが、ビジネスプランの中には『Exchange Online』が利用できるものもあります。セキュリティや管理面で便利なExchange Onlineの利用方法について見ていきましょう。
対象のプランを契約
Exchange OnlineをOffice 365と共に利用するには、対象のプランと契約を結ぶ必要があります。
中小企業向けには『Business Premium』や『Business Essentials』に含まれていて、大企業向けプランでは『ProPlus』以外の全てのプランに付属しているようです。
また、教育機関向けのプランでは、全てExchange Onlineが利用可能になっています。
単体で契約
Office 365の利用は考えておらず、Exchange Onlineの機能が単体で欲しいという場合は、単体契約も可能です。
単体契約方法は2種類あり、『プラン1』月額430円で、50GBのメールボックスが利用できます。『プラン2』は月額870円で、プラン1の機能に加えて無制限のストレージやボイスメール、データ損失防止機能がついているプランです。
WebクライアントがアクセスするためにOutlook on the webが付属していて、ブラウザからの閲覧や操作も可能となっています。
Office 365のSMTP設定方法
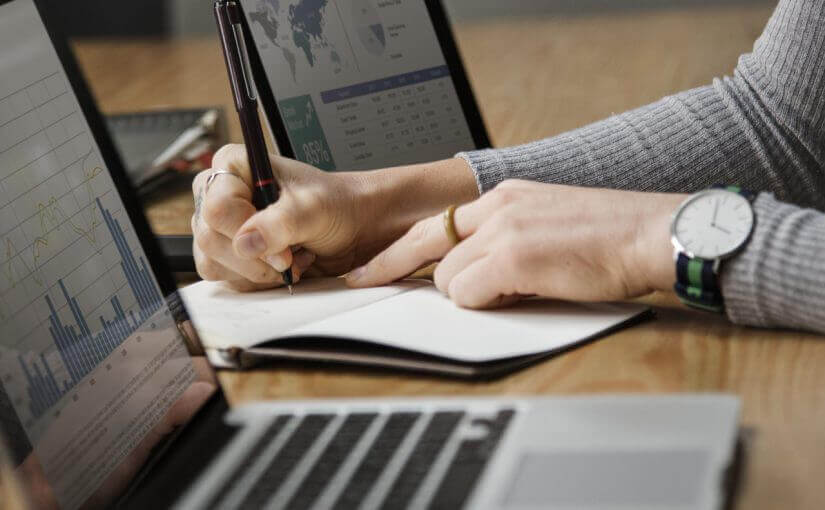
SMTPの設定方法について確認していきましょう。他のクライアントのメールを送受信する方法や別のメールアプリに追加する方法を解説します。

Microsoft 365がテレワークに向いている4つの理由
テレワークのようにオフィスから離れて仕事をすると、チーム内のコミュケーション不足や、セキュリティの不安などの課題があります。実はMicrosoft 365ではそれらの課題を解決してくれる事はご存知ですか?
Microsoft 365が持つテレワーク実施時に絶大な効果を発揮する機能を紹介させて頂きます。
コミュニケーションツール「Teams」がそなわっている

Microsoft 365には、コミュニケーションツールであるTeamsが付属しています。
Teamsは、社内でのコミュニケーションを活性化するためのビジネスチャットはもちろん、Web会議も可能です。社内でのちょっとしたやり取りから、ミーティングまでオンラインでできます。
高度なセキュリティ機能
Microsoft 365には、マルウェア対策機能、資格情報の保護、行動分析に基づく脅威の検知、ファイル・メールの閲覧や操作を保護する情報漏えい対策機能など、高度なセキュリティがそなわっています。また、常に最新状態で利用できるため、安心してオフィス外でも利用できます。
ファイルやデータの共有が楽に

Microsoft 365には、オンラインストレージサービスのOneDriveやSharePointを利用してすぐに情報共有ができます。Officeドキュメントで作成した資料をすぐにチームに共有できますし、共同で編集することも可能です。オンラインストレージは容量も大きいので、大量のデータも格納できます。
複数のデバイスで利用できる
Microsoft 365はビジネス版の場合、1ライセンスにつき、パソコン5台・スマートフォン5台・タブレット5台までインストールすることが可能です。スマートフォンやタブレットを利用して資料を確認したいときにも、利用することができます。
テレワークが導入されたことにより、デスクトップパソコンからノートパソコンを利用する場合もスムーズに移行することが可能です。
まずはテレワーク導入チェックリストをご活用ください!
今回ご紹介したMicrosoft365以外にもどんなツールを導入すべきなのか?何が必要なのか?自社にあったツールや重要なポイントをセルフチェックできるチェックリストをご用意しました。
ぜひ、テレワーク導入を検討している際にはテレワーク導入チェックリストをご活用頂きまして最新のツールや導入の失敗を回避する知識をつけて頂ければ幸いです。

「クラウドインフォボックス」では、働き方改革や経営に役立つクラウドサービスの情報を掲載しています。
姉妹サイトである「HYPERVOICE(ハイパーボイス)」では、企業様の情報システム代行サービス「Business Core NEXT(ビジネスコアネクスト)」や、クラウドサービス導入支援サービス「クラウドコンシェルジュ」を運営しております。
他のクライアントのメールを送受信する
Outlookによる他のクライアントメールの送受信方法は次の通りです。
- Outlookを起動し、ファイルをクリック
- 『アカウント情報』→『アカウント設定』→『アカウント設定A』を選択
- 『変更』→『POPアカウントの設定』→『閉じる』をクリック
- 再び『アカウント設定』から『プロファイルの管理(O)』を選択
- メール設定画面から『電子メールアカウント』をクリック
- 設定するクライアントをクリックし『変更』を選択
- 詳細設定を確認し、問題がなければ完了
テストメッセージが届きますので、無事に開封できれば送受信ができる状態になっています。
別のメールアプリに追加する
GmailやThunderbirdなど、別のメールアプリからMicrosoftアカウント宛てに届いたメールを受信することも可能です。その場合の操作方法は、各種メールアプリから行う必要があります。
ただしその場合、Microsoftのアカウント情報と、アプリによってはOutlook用のPOP・IMAP・SMTP情報が求められることがあるので確認しておきましょう。
設定の確認ページ
設定の確認は次の方法で行います。
まずはOutlookのポータルサイトへサインインし、設定アイコンを押すと表示される『オプション』をクリックします。
その中にある『POP と IMAP』を選択すると、POP・IMAP・SMTPの設定が全て表示されますので、別のメールアプリに追加する際は参照してください。
まとめ
SMTPを利用することで、Office 365は付属しているOutlookやExchange以外の外部のメールアプリからもメールの送受信が行えるようになります。
ビジネスで複数デバイスを利用している場合やアカウントを一括管理したい場合に利用してみてください。

「クラウドインフォボックス」では、働き方改革や経営に役立つクラウドサービスの情報を掲載しています。
姉妹サイトである「HYPERVOICE(ハイパーボイス)」では、企業様の情報システム代行サービス「Business Core NEXT(ビジネスコアネクスト)」や、クラウドサービス導入支援サービス「クラウドコンシェルジュ」を運営しております。


 買い切り版「Office 2021」の特徴は?Microsoft 365とどっちがいい?
買い切り版「Office 2021」の特徴は?Microsoft 365とどっちがいい?  Teamsの便利な機能とは?機能の活用方法についてもご紹介
Teamsの便利な機能とは?機能の活用方法についてもご紹介  Teamsのよくあるトラブルまとめと解決方法
Teamsのよくあるトラブルまとめと解決方法 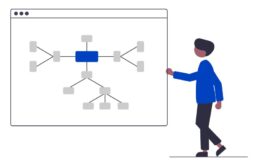 Microsoft 365 Groupsとは?アプリケーションをまとめて管理しよう
Microsoft 365 Groupsとは?アプリケーションをまとめて管理しよう 