Microsoft 365(旧Office 365)を活用するには? Microsoft 365を使って業務効率化しよう
2020/11/27 Microsoft 365サブスクリプション型のMicrosoft 365(旧Office 365)を利用している方も多いのではないでしょうか。Microsoft 365は、さまざまなサービスが利用でき、常に最新版のOfficeアプリケーションを利用できる便利なサービスです。
とはいえ、中には、まだまだ活用しきれていない……という方もいらっしゃるかもしれません。
そこで今回は、Microsoft 365のビジネスシーンでの活用法についてご紹介します。すでに利用している方も、これから利用を開始する方も、ぜひ参考にしてください。
Microsoft 365(旧Office 365)についておさらい

Microsoft 365とは、サブスクリプション型のOfficeのことです。月額または年額制で、常に最新のアプリケーションやグループウェアを利用することができます。
これまではOffice 365という名称でしたが、2020年4月からMicrosoft 365に変更しています。
Microsoft 365は、買い切りタイプのOfficeとは異なり、常に最新のOfficeを利用できる便利なサービスとして注目を集めています。
Microsoft 365は、個人でも利用でき、特にビジネスシーンで活躍。ビジネスで多く利用されているOfficeアプリやサービスが一箇所に集約されているため、業務を効率よく進めることが可能です。
Microsoft 365を利用するメリットとは?
Officeには、Office 2019のような買い切りタイプ(永久ライセンス型)がありますが、Microsoft 365を利用するメリットはあるのでしょうか。
最新のバージョンに更新できる
Microsoft 365は、アップデートを自動で行ってくれるため、常に最新のバージョンのOfficeアプリを利用することができます。買い切りタイプのOfficeは、最新バーションのOfficeがリリースされたら、新しく買い換える必要があります。
複数の端末で利用できる
パソコンだけではなく、スマホやタブレットからも利用できます。個人向けプランであれば、無制限でインストールが可能です。法人向けの場合、パソコン・スマホ・タブレット各5台(計15台)までインストールすることができます。スマホやタブレットにも入れておくことで、テレワークで仕事することも可能です。
一括管理ができる
法人用のMicrosoft 365は、アカウントを管理することができます。社内のOfficeアプリやライセンス数をWEBブラウザからすぐに確認が可能です。
契約中はずっとサポート対象
Microsoft 365は、解約しない限り、サポートが切れることがありません。
一方で、買い切りタイプのOfficeは、10年でサポートが切れてしまいます。現状、Office 2010を利用している場合、今年の10月でサポートが終了します。サポートが終了となると、最新のOfficeへと切り替えなければなりません。
買い切りタイプのOfficeは、こうしたサポートが切れるという問題がありますが、Microsoft 365であれば契約中はサポート対象というメリットがあります。
Microsoft 365(旧Office 365)のサービス
Microsoftが提供しているサービスを把握しておくと、Microsoft 365をより活用しやすくなるでしょう。まずは、Microsoft 365の一般法人向けプランが提供しているサービスをご紹介します。
・Microsoft 365 Apps for business(旧Office 365 Business)
【価格】1ユーザーにつき900円(月相当)
【Officeアプリケーション】 Access(WindowsPCのみ)、Excel、Outlook、PowerPoint、Publisher(WindowsPCのみ)、Word
【サービス】 OneDrive(1ユーザーにつき1TBまで)
【その他】 Web版のOutlook、Word、Excel、PowerPointが利用可能
・Microsoft 365 Business Standard(旧Office 365 Business Premium)
【価格】1ユーザーにつき1,360円(月相当)
【Officeアプリケーション】 Access(WindowsPCのみ)、Excel、Outlook、PowerPoint、Publisher(WindowsPCのみ)、Word
【サービス】 Exchange、OneDrive(1ユーザーにつき1TBまで)、SharePoint、Teams
【その他】 Web版のOutlook・Word・Excel・PowerPointが利用可能
・Microsoft 365 Business Basic(旧Office 365 Business Essentials)
【価格】1ユーザーにつき540円(月相当)
【Officeアプリケーション】 なし(Web版とモバイル版のみ利用可能)
【サービス】 Exchange、OneDrive(1ユーザーにつき1TBまで)、SharePoint、Teams
※価格はすべて税抜きです
Microsoft 365 Apps for businessはOfficeアプリの利用はできますが、利用できるサービスがOneDriveのみです。
Microsoft 365 Business Standardは、その逆で、Officeアプリの利用はできませんが、サービスの利用できます。
サービスとアプリの両方を兼ね備えているのが、「Microsoft 365 Business Standard」です。
一般法人向けのプランは、登録できるユーザー数が300ユーザーまでと制限があります。300ユーザー以上の契約が必要な場合は、大企業向けのEnterpriseプランとなります。
Microsoft 365(旧Office 365)を活用方法とは?

Microsoft 365の魅力は、最新のWordやExcelなどのOfficeアプリケーションを利用できるということだけではありません。
ここでは、ビジネスシーンでのOffice 365の活用法をご紹介します。
【Microsoft 365活用方法:1】資料やファイルを共有・編集
買い切りタイプのOfficeの場合、資料作成は1人で行うのが基本です。ファイル送信や共有フォルダに保存してもらわないと、誰かがファイルを編集したくてもできない、そんなことがあるかもしれません。
Microsoft 365は、SharePointを利用することで、クラウド上でファイルの共有ができます。インターネットさえつながれば、資料を共有して共同で作成・編集することが可能です。
社外にいても、ネット環境があれば資料を確認することができます。取引先との打ち合わせで、事前に資料を確認したいときもすぐに閲覧できるのもメリットです。
【Microsoft 365活用方法:2】Web会議・チャット
Microsoft 365では、Microsoft Teamsを利用して、Web会議・チャットを行うことができます。
インターネットがつながればどこでもTeamsを利用してWeb会議やチャットでのやり取りが可能です。そのため、遠方の取引先とのWeb会議やテレワーク中の連絡手段としてTeamsを活用させることができます。
Teamsでは、会議中に画面共有をすることができたり、会議メモを取ったりすることもできます。
【Microsoft 365活用方法:3】勤怠管理
Microsoft 365は、SharePointで、勤怠管理をすることが可能です。インターネット環境があれば大丈夫なので、テレワーク(在宅勤務)されている方や、営業さんなど外出することが多い方の勤怠管理ができます。
特にテレワーク(在宅勤務)を導入するにあたり、Microsoft 365は不安をリカバーしてくれるといえるかもしれません。
【Microsoft 365活用方法:4】メールの確認がどこでもできる
Microsoft 365では、Outlookでメールサービスを利用できます。Outlookは、いつでもどこでもメールを確認することができるので、移動中にメールを確認・返信することが可能です。
【Microsoft 365活用方法:5】スケジュール共有
Microsoft 365のアプリケーションに含まれているOutlookは、メールだけではなくスケジュールを共有もできます。事前に打ち合わせや会議をスケジュール設定することが可能です。
【Microsoft 365活用方法:6】社内SNS
Microsoft 365のサービスに、Yammerというツールがあります。SNSのような仕様になっていますが、社外に発信されることはありません。Yammerは、社内で情報を共有できるサービスで、社内全体に共有したいことを書き込めます。
公開範囲を制限することもできるので、特定のグループに共有したいことも共有可能です。
日報の書き込みやノウハウの共有などに役立ってくれるサービスです。
最近は、感染症拡大予防のために在宅勤務の導入が普及しています。在宅勤務となると、コミュニケーションを取る機会が減ってしまうことも。Yammerを活用することで、社内の風通しも良くなることでしょう。
Microsoft 365(旧Office 356)を使って業務効率化!

Microsoft 365のメリットは、ネット環境さえあれば、すぐに利用できることです。天候状態や家庭の事情で、オフィスまで出社ができないときでも、パソコンがあれば資料の作成や、オフィスにいる人とのコミュニケーションを図ることができます。
ファイルを共有しながら共同で編集もできるので、資料作成も複数人でできて、作業時間の短縮につながるでしょう。
他にも、Web会議を利用することで移動しなくて済むため、その分他の仕事に打ち込むことも可能です。取引先との打ち合わせ、営業周りなど外出したときも、一度資料を確認しに会社に戻る必要もなくなります。
このようにして、Microsoft 365は業務効率化を支えてくれるため、会社の生産性向上にもつながるでしょう。

Microsoft 365がテレワークに向いている4つの理由
テレワークのようにオフィスから離れて仕事をすると、チーム内のコミュケーション不足や、セキュリティの不安などの課題があります。実はMicrosoft 365ではそれらの課題を解決してくれる事はご存知ですか?
Microsoft 365が持つテレワーク実施時に絶大な効果を発揮する機能を紹介させて頂きます。
コミュニケーションツール「Teams」がそなわっている

Microsoft 365には、コミュニケーションツールであるTeamsが付属しています。
Teamsは、社内でのコミュニケーションを活性化するためのビジネスチャットはもちろん、Web会議も可能です。社内でのちょっとしたやり取りから、ミーティングまでオンラインでできます。
高度なセキュリティ機能
Microsoft 365には、マルウェア対策機能、資格情報の保護、行動分析に基づく脅威の検知、ファイル・メールの閲覧や操作を保護する情報漏えい対策機能など、高度なセキュリティがそなわっています。また、常に最新状態で利用できるため、安心してオフィス外でも利用できます。
ファイルやデータの共有が楽に

Microsoft 365には、オンラインストレージサービスのOneDriveやSharePointを利用してすぐに情報共有ができます。Officeドキュメントで作成した資料をすぐにチームに共有できますし、共同で編集することも可能です。オンラインストレージは容量も大きいので、大量のデータも格納できます。
複数のデバイスで利用できる
Microsoft 365はビジネス版の場合、1ライセンスにつき、パソコン5台・スマートフォン5台・タブレット5台までインストールすることが可能です。スマートフォンやタブレットを利用して資料を確認したいときにも、利用することができます。
テレワークが導入されたことにより、デスクトップパソコンからノートパソコンを利用する場合もスムーズに移行することが可能です。
まずはテレワーク導入チェックリストをご活用ください!
今回ご紹介したMicrosoft365以外にもどんなツールを導入すべきなのか?何が必要なのか?自社にあったツールや重要なポイントをセルフチェックできるチェックリストをご用意しました。
ぜひ、テレワーク導入を検討している際にはテレワーク導入チェックリストをご活用頂きまして最新のツールや導入の失敗を回避する知識をつけて頂ければ幸いです。

「クラウドインフォボックス」では、働き方改革や経営に役立つクラウドサービスの情報を掲載しています。
姉妹サイトである「HYPERVOICE(ハイパーボイス)」では、企業様の情報システム代行サービス「Business Core NEXT(ビジネスコアネクスト)」や、クラウドサービス導入支援サービス「クラウドコンシェルジュ」を運営しております。
外でも簡単にアクセスできてセキュリティは大丈夫?
どこでも資料やメール・チャット・スケジュールが確認できる、と聞いて不安になるのがセキュリティ面ではないでしょうか。
Microsoft 365の法人向けサービスは、管理者がアクセス制限を設けることができます。社内の人だけを許可し、許可を得ていないデバイスからのアクセスを制限することができるのです。
また、ファイルの共有や編集なども閲覧者・編集者を限定することができますので、安心して利用することができます。
まとめ
今回は、Microsoft 365の活用方法についてご紹介しました。
Microsoft 365は、Officeアプリケーションだけではなく、さまざまなグループウェアを利用することができます。資料の作成だけではなく共有や保存ができたり、チャットやWeb会議でコミュニケーションを図れたりと便利な機能が豊富です。
常に最新バージョンのOfficeを利用できたりサポート切れを気にしなくてよかったりとメリットが多くあります。現在、サポート切れ間近のOffice 2010を利用しているなら、Microsoft 365への移行を検討してみてはいかがでしょうか。

「クラウドインフォボックス」では、働き方改革や経営に役立つクラウドサービスの情報を掲載しています。
姉妹サイトである「HYPERVOICE(ハイパーボイス)」では、企業様の情報システム代行サービス「Business Core NEXT(ビジネスコアネクスト)」や、クラウドサービス導入支援サービス「クラウドコンシェルジュ」を運営しております。


 買い切り版「Office 2021」の特徴は?Microsoft 365とどっちがいい?
買い切り版「Office 2021」の特徴は?Microsoft 365とどっちがいい?  Teamsの便利な機能とは?機能の活用方法についてもご紹介
Teamsの便利な機能とは?機能の活用方法についてもご紹介  Teamsのよくあるトラブルまとめと解決方法
Teamsのよくあるトラブルまとめと解決方法 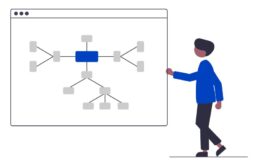 Microsoft 365 Groupsとは?アプリケーションをまとめて管理しよう
Microsoft 365 Groupsとは?アプリケーションをまとめて管理しよう 