Office 365メール機能の署名を設定しよう。手順まとめ
2020/11/27 Microsoft 365ビジネスメールにおいて、署名機能は一般的に利用されています。
署名機能は、メールの最後に自身の名前や連絡先を入力する手間が省けるので作業効率にもつながるでしょう。
そこで今回は、Office 365で署名設定を行う際の手順について解説します。
Office 365のメール機能の署名作成方法
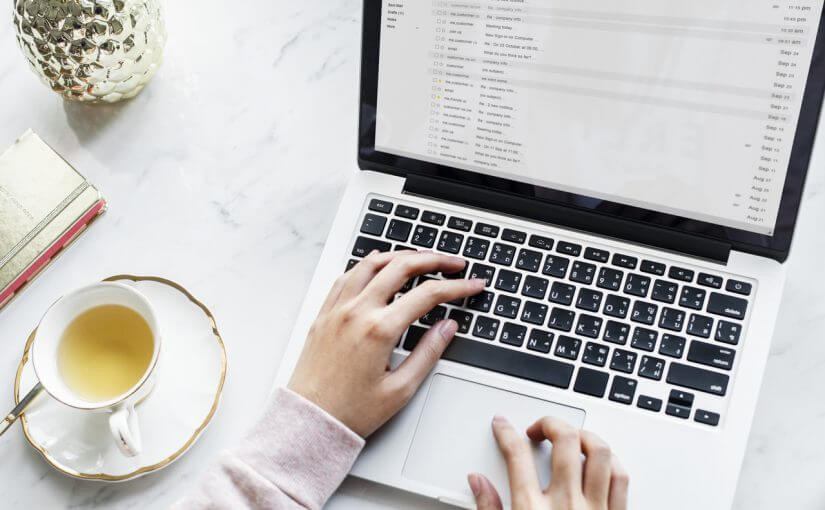
電子メールでは自身の情報を伝えるために署名を記載することが基本ですが、同じ情報を何度も入力するのは手間ですから、あらかじめ署名を作成しておきます。
Office 365メールでの署名作成方法について、Office 365のメールソフトであるOutlookに軸を置いて、見ていきましょう。
デスクトップアプリ版Outlook
デスクトップアプリ版の場合の署名設定は、下記の通りです。
- Outlookを起動して新規メッセージを開く
- 『メッセージ』から『署名>署名』を選択
- 『編集する署名の選択』で『新規』を選択し、『新しい署名』のダイアナログボックスに署名の名称を設定
- 『署名の編集』で署名を作成(フォントの色やサイズ、配置を自由に設定することも可能です)
- 最後に保存を選択すれば署名の設定が完了
Web版Outlook
次に、Outlookをインターネットブラウザから利用している場合の署名作成方法について解説します。
- Outlook on the webにサインアップ
- 設定から、『Outlook のすべての設定を表示』へと移動
- 次に、『作成して返信』を選択
- 『電子メールの署名』部分に署名を記載し、外観を調整
- 完了したら保存を選択し、設定完了
Web版Outlookでの署名作成については以上で完了です。
自動追加と手動追加を選べる
Outlookではすべての電子メールに署名を追加するか、任意のメールにのみ手動で追加するかを選ぶことができます。
Web版、アプリ版どちらの場合も『新規作成するメッセージに自動的に署名を追加する』というチェックボックスがあるので、チェックを入れれば自動追加、それ以外は任意に追加という形になるので、あらかじめ設定しておくと良いでしょう。
メールの署名についてよくある疑問

署名機能がうまくいかない場合にどのような理由が考えられるのか、アプリとWeb版で署名を共有したいなど、署名を利用する際によくある疑問について、解決方法と共に解説します。
【疑問1】署名が設定できない原因は?
署名の設定ができない場合、次の2つが原因であることがほとんどです。
もっとも良くあるのが、Office 365をインストールした際に、別のOfficeアプリがまだPCに残っている場合です。元のOfficeの設定がそのまま適用されてしまうことがあり、エラーが発生する場合があります。
これはOffice 365の他の機能でも言えることです。Office 365をインストールする際には、他のOfficeアプリが完全に削除されているかを必ず確認しましょう。
また、別の原因としては署名ファイルが破損してしまっていることが考えられます。署名設定でエラーが出るような場合、Microsoftのサポートセンターに問い合わせるのが賢明です。
【疑問2】アプリ版とWeb版で署名を共有するには?
アプリ版とWeb版のどちらかで署名を作成した後に、もう片方でも同じ署名を共有したいという方もいるでしょう。
しかし、残念ながらアプリ版とWeb版で署名を共有することは現状の仕様ではできないようです。
代用方法として、署名の『コピー&ペースト』が最もシンプルな方法です。文字のフォント情報についてもコピーできますので、そのままもう一方の媒体へ貼り付けて保存しておきましょう。

Microsoft 365がテレワークに向いている4つの理由
テレワークのようにオフィスから離れて仕事をすると、チーム内のコミュケーション不足や、セキュリティの不安などの課題があります。実はMicrosoft 365ではそれらの課題を解決してくれる事はご存知ですか?
Microsoft 365が持つテレワーク実施時に絶大な効果を発揮する機能を紹介させて頂きます。
コミュニケーションツール「Teams」がそなわっている

Microsoft 365には、コミュニケーションツールであるTeamsが付属しています。
Teamsは、社内でのコミュニケーションを活性化するためのビジネスチャットはもちろん、Web会議も可能です。社内でのちょっとしたやり取りから、ミーティングまでオンラインでできます。
高度なセキュリティ機能
Microsoft 365には、マルウェア対策機能、資格情報の保護、行動分析に基づく脅威の検知、ファイル・メールの閲覧や操作を保護する情報漏えい対策機能など、高度なセキュリティがそなわっています。また、常に最新状態で利用できるため、安心してオフィス外でも利用できます。
ファイルやデータの共有が楽に

Microsoft 365には、オンラインストレージサービスのOneDriveやSharePointを利用してすぐに情報共有ができます。Officeドキュメントで作成した資料をすぐにチームに共有できますし、共同で編集することも可能です。オンラインストレージは容量も大きいので、大量のデータも格納できます。
複数のデバイスで利用できる
Microsoft 365はビジネス版の場合、1ライセンスにつき、パソコン5台・スマートフォン5台・タブレット5台までインストールすることが可能です。スマートフォンやタブレットを利用して資料を確認したいときにも、利用することができます。
テレワークが導入されたことにより、デスクトップパソコンからノートパソコンを利用する場合もスムーズに移行することが可能です。
まずはテレワーク導入チェックリストをご活用ください!
今回ご紹介したMicrosoft365以外にもどんなツールを導入すべきなのか?何が必要なのか?自社にあったツールや重要なポイントをセルフチェックできるチェックリストをご用意しました。
ぜひ、テレワーク導入を検討している際にはテレワーク導入チェックリストをご活用頂きまして最新のツールや導入の失敗を回避する知識をつけて頂ければ幸いです。

「クラウドインフォボックス」では、働き方改革や経営に役立つクラウドサービスの情報を掲載しています。
姉妹サイトである「HYPERVOICE(ハイパーボイス)」では、企業様の情報システム代行サービス「Business Core NEXT(ビジネスコアネクスト)」や、クラウドサービス導入支援サービス「クラウドコンシェルジュ」を運営しております。
メールの署名をカスタマイズ

文字だけでは味気ない、または署名を複数使い分けたいといった人に向けて、カスタマイズの方法を解説します。
改行や画像挿入が可能
会社のロゴなどを入れたい、または適度に改行を挟みたい場合ですが、Outlookからはシンプルな方法で行えます。
まず、改行については特に制限はされていません。通常に文章を作成するのと同じ方法で改行を挟むことができます。
画像についてですが、メッセージ上のアイコン一覧から『画像を挿入する』のコマンドがあるので、選択すれば画像を挿入することが可能です。その際、カーソルは画像を挿入したい場所に合わせておきましょう。
複数の署名を登録する
Outlookでは複数の署名を作成し、保管しておくことが可能です。上記で紹介した署名作成と同じ方法で、新しい署名の登録が行えます。
ただし、Web版では1アカウントにつき署名は1つまでしか登録できません。他のメールソフトを利用するか、メールアプリを直接ダウンロードして対応しましょう。
無料テンプレートを活用しよう
署名のデザインというのは、意外と難しいものです。ちょっとオシャレな、あるいは相手に失礼のないような署名を作成したい場合、テンプレートを頼っても良いかもしれません。
メールテンプレートは、インターネット上にフリーで公開されているものも複数ありますので、気に入ったものがあれば利用してみてはいかがでしょうか。
まとめ
ビジネスメールでは、送信者は署名を設定することが定着しています。Outlookではデザインや画像の貼り付け等は自由に行えますので、自身、あるいは会社ごとに署名を作成してみると良いでしょう。
ただし、Web版とアプリ版では、操作性や、Web版では署名の登録数に制限があるなど仕様が異なりますので、何ができるかはあらかじめ確認しておく必要があります。

「クラウドインフォボックス」では、働き方改革や経営に役立つクラウドサービスの情報を掲載しています。
姉妹サイトである「HYPERVOICE(ハイパーボイス)」では、企業様の情報システム代行サービス「Business Core NEXT(ビジネスコアネクスト)」や、クラウドサービス導入支援サービス「クラウドコンシェルジュ」を運営しております。


 買い切り版「Office 2021」の特徴は?Microsoft 365とどっちがいい?
買い切り版「Office 2021」の特徴は?Microsoft 365とどっちがいい?  Teamsの便利な機能とは?機能の活用方法についてもご紹介
Teamsの便利な機能とは?機能の活用方法についてもご紹介  Teamsのよくあるトラブルまとめと解決方法
Teamsのよくあるトラブルまとめと解決方法 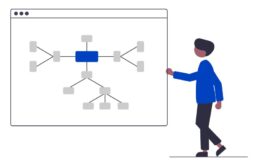 Microsoft 365 Groupsとは?アプリケーションをまとめて管理しよう
Microsoft 365 Groupsとは?アプリケーションをまとめて管理しよう 