OneDriveとは?いまさら聞けないOneDriveの使い方
2020/11/27 Microsoft 365インターネット上に、写真や動画、ファイルなどを保存できるオンラインストレージサービスというものがあります。ネット環境があればアクセスができるため、ファイルを共有することや閲覧することが簡単に行えます。
オンラインストレージサービスには、さまざまな種類があります。中でも、OneDriveは有名なサービスの1つです。
そこでこの記事では、OneDriveについてご紹介します。基本的な使い方、活用法もご紹介しますので、ぜひ参考にしてください。
OneDriveとは?

OneDriveとは、写真や動画などのデータ、ファイルをインターネット上に保存ができるオンラインストレージサービスです。
Microsoftが提供するサービスで、無料でできるプランと有料でできるプランがあり、ビジネス向けプランもあります。
OneDriveでできること
OneDriveでは、どのようなことができるのでしょうか。
写真や動画、ファイルなどを保存できる
OneDriveは、写真や動画などを保存することがメインで使われます。1TBまで保存できるプランを利用すると、多くの写真や動画、資料を保存することができます。
他のデバイス・他人への共有が簡単にできる
クラウドサービスのため、OneDriveに保存されたデータはネット上に保存されます。そのため、インターネットがつながれば他のデバイスからもアクセスが可能です。
例えば、業務で利用する資料やデータの修正を外出先や自宅でも行いたい場合、OneDriveに保存してあればネットをつなぎログインすることで利用できます。
これまでは、USBメモリに保存して持ち歩くのが一般的でした。しかし、USBメモリは紛失してしまう恐れがあります。OneDriveであれば、紛失してしまうリスクを減らすことができます。
また、共有を許可することで他の社員とファイルを共有することが可能です。他の方が修正したいときや、資料をチェックするときに、OneDriveを通じて簡単に共有することができます。
ファイルのバックアップができる
OneDriveに資料やデータなどファイルを保存しておくと、パソコンが壊れてもファイルを復活させることができます。
Officeアプリとの連携できる
OneDriveの一番のメリットともいえるのが、Microsoft製品との連携が可能なことです。特にOfficeアプリは、保存先をOneDriveにできるため、作成した文書をすぐに共有することもできます。
OneDriveの料金プラン
OneDriveは、どのくらいの料金で利用できるのでしょうか。ここでは、個人向けプランとビジネス向けプランをご紹介します。
【個人向けプラン】
OneDrive 基本 5 GB:【無料】
5GBまで利用できます。Microsoftアカウントがあれば、ストレージ(OneDrive)のみ無料で利用可能です。写真の大きさなどにもよりますが、静止画であれば十分な枚数を保存しておくことができます。
OneDrive 100GB:【224円/1カ月】
OneDriveを100GBまで利用できるプランです。無料版の容量では、足りないという方に適しています。
Microsoft 365 Personal(旧Office 365 Solo):【12,744円/1年、1,274円/1カ月】
Microsoft 365(旧Office 365)の個人向けプランです。WordやExcelなどのOfficeのアプリケーションも利用できます。
OneDriveの容量は、「1TB」まで利用可能です。高度なセキュリティも備わっているため、Officeアプリケーションを利用する方や高度なセキュリティを求めている方におすすめです。
※全て税抜き表示
【ビジネス(法人)向けプラン】
OneDrive for Business Plan 1:【1ユーザーにつき540円】
利用できるサービスは、OneDriveのみのプランです。ユーザー1人あたり、1TBまでの容量制限があります。画像やOfficeファイルを保存するなら十分な容量といえます。
OneDrive for Business Plan 2:【1ユーザーにつき1,090円】
利用できるサービスはOneDriveのみで、利用できる容量は無制限です。Plan 2は、Plan1のメリットと、さらに高度なセキュリティや、コンプライアンスの機能が備わっています。
動画などの容量が重いファイルを保存するために利用するなら、容量は無制限の方が安心です。
Microsoft 365(旧Office 365)
Microsoft 365の一般法人向けプランと大企業向けプランの一部にOneDriveが利用できます。Microsoft 365を利用することで、OneDriveだけではなく他のサービスも利用することも可能です。
OneDriveを含むMicrosoft 365(旧Office 365)のビジネスプランは下記の通りです。
【一般法人向けMicrosoft 365プラン】
・Microsoft 365 Apps for business(旧Office 365 Business):1ユーザーにつき900円
・Microsoft 365 Business Standard(旧Office 365 Business Premium):1ユーザーにつき1,360円
・Microsoft 365 Business Basic(旧Office 365 Business Essentials):1ユーザーにつき540円
【大企業向けMicrosoft 365プラン】
・Microsoft 365 Apps for enterprise(旧Office 365 ProPlus):1ユーザーにつき、1,300円
・Office 365 E1:1ユーザーにつき870円
・Office 365 E3:1ユーザーにつき2,170円
・Office 365 E5:1ユーザーにつき3,810円
Microsoft 365(旧Office 365)に含まれているOneDriveは、E3とE5は無制限で利用が可能です。その他のプランは1TBまでと制限があります。
※年間契約の場合の料金で、全て税抜き表示です
企業で利用する場合は、ビジネス(法人)向けプランを
OneDriveは、個人向けプランも用意されています。ビジネスで利用する場合、個人向けでも問題ないのでは?と思うかもしれません。
OneDriveの特徴として、ファイルを送りたい相手にファイルのリンクを共有できることが挙げられます。特に、個人向けでは比較的簡単に共有することが可能です。
しかし、企業の場合、簡単に共有ができてしまうと個人情報の漏えいにつながってしまう恐れもあります。ビジネスプランは、IT管理者による細かい管理が行えるため、リンク共有を社内の人だけなどと限定することができます。
セキュリティ面を考えると、企業でOneDriveを利用する場合は、ビジネス向けのプランの利用が適しているでしょう。

Microsoft 365がテレワークに向いている4つの理由
テレワークのようにオフィスから離れて仕事をすると、チーム内のコミュケーション不足や、セキュリティの不安などの課題があります。実はMicrosoft 365ではそれらの課題を解決してくれる事はご存知ですか?
Microsoft 365が持つテレワーク実施時に絶大な効果を発揮する機能を紹介させて頂きます。
コミュニケーションツール「Teams」がそなわっている

Microsoft 365には、コミュニケーションツールであるTeamsが付属しています。
Teamsは、社内でのコミュニケーションを活性化するためのビジネスチャットはもちろん、Web会議も可能です。社内でのちょっとしたやり取りから、ミーティングまでオンラインでできます。
高度なセキュリティ機能
Microsoft 365には、マルウェア対策機能、資格情報の保護、行動分析に基づく脅威の検知、ファイル・メールの閲覧や操作を保護する情報漏えい対策機能など、高度なセキュリティがそなわっています。また、常に最新状態で利用できるため、安心してオフィス外でも利用できます。
ファイルやデータの共有が楽に

Microsoft 365には、オンラインストレージサービスのOneDriveやSharePointを利用してすぐに情報共有ができます。Officeドキュメントで作成した資料をすぐにチームに共有できますし、共同で編集することも可能です。オンラインストレージは容量も大きいので、大量のデータも格納できます。
複数のデバイスで利用できる
Microsoft 365はビジネス版の場合、1ライセンスにつき、パソコン5台・スマートフォン5台・タブレット5台までインストールすることが可能です。スマートフォンやタブレットを利用して資料を確認したいときにも、利用することができます。
テレワークが導入されたことにより、デスクトップパソコンからノートパソコンを利用する場合もスムーズに移行することが可能です。
まずはテレワーク導入チェックリストをご活用ください!
今回ご紹介したMicrosoft365以外にもどんなツールを導入すべきなのか?何が必要なのか?自社にあったツールや重要なポイントをセルフチェックできるチェックリストをご用意しました。
ぜひ、テレワーク導入を検討している際にはテレワーク導入チェックリストをご活用頂きまして最新のツールや導入の失敗を回避する知識をつけて頂ければ幸いです。

「クラウドインフォボックス」では、働き方改革や経営に役立つクラウドサービスの情報を掲載しています。
姉妹サイトである「HYPERVOICE(ハイパーボイス)」では、企業様の情報システム代行サービス「Business Core NEXT(ビジネスコアネクスト)」や、クラウドサービス導入支援サービス「クラウドコンシェルジュ」を運営しております。
いまさら聞けない!OneDriveの使い方

OneDriveは、聞いたことがあるけど、いまだに使い方が分からない…という方もいらっしゃるかもしれません。
ここでは、基本的なOneDriveの使い方と、活用方法についてご紹介します。
OneDriveの設定方法
Windows10に標準装備されている
Windows10を利用している場合、すでにOneDriveが標準装備されているため、すぐに利用することが可能です。
エクスプローラーを開くと、左のメニューにOneDriveが表示されます。見つからない場合は、タスクバーの横にある検索ボックスでOneDriveと検索しましょう。
OneDriveをクリックし開くと、設定画面が出てきますので、必要な情報をいれてサインインすると利用できます。
Macでも利用できる?
OneDriveは、Mac版のアプリをリリースしているので、Macでも利用できます。Mac App Storeよりダウンロードすることが可能です。アプリのダウンロード自体は、無料です。ダウンロードをしたら、アプリを起動します。
起動すると、OneDriveの設定画面になるため、サインインをすれば利用できます。
スマホやタブレットからも利用できる
iOSやAndroidが搭載されたスマートフォンからも利用することができます。OneDriveのアプリをお手持ちのスマホにインストールし、Microsoftアカウントを入力してサインインするだけです。お手持ちのスマホからも資料やファイルをチェックすることができます。
OneDriveのファイルの保存・共有の仕方
ファイルの保存は、保存先のフォルダーを「OneDrive」にするだけです。エクスプローラーに保存しても、インターネットにつながっていれば、クラウド上にも同時に保存されます。
Macの場合は、OneDriveをダウンロードすると、右上にOneDriveのアイコン(雲のマーク)が表示されます。そこをクリックすると、「フォルダーを開く」、「オンラインで表示」というメニューが出てきます。「フォルダーを開く」は、ローカルとクラウド上に保存されます。
「オンラインで表示」は、WEBブラウザからクラウドに保存されているファイルを閲覧可能です。オンライン状況下でサイトを開きます。
Windows10では、OneDriveが標準装備されていますが、WEBブラウザからOneDriveにアクセスすることも可能です。
OneDriveはどうやって活用すべき?
テレワーク(在宅勤務)のときにおすすめ

OneDriveは、オンライン上であればどこでもログインができ、ファイルを確認することが可能です。いままで、サーバーに保存していた資料も、オンライン上に保存できるので、テレワーク(在宅勤務)もできます。
テレワークの導入を検討している場合、ファイルの保存・共有するアプリとしてオンラインストレージサービスであるOneDriveを利用してみてはいかがでしょうか。
制作時間の負担を分散できる
プレゼン用の資料をまとめるときに1人だと負担が大きい…そんな場面もあるかもしれません。OneDriveでは、オンライン上に保存したOfficeファイルの共同編集に対応しています。複数人と共同で作業することができるので、1人あたりの負担も軽減するのではないでしょうか。
まとめ
今回は、Microsoftが提供しているオンラインストレージサービス「OneDrive」についてご紹介しました。
OneDriveは、Windows10を使用している場合すでに搭載されています。Officeアプリとの連携もできるので、Microsoft製品を利用している方には、利便性が高く感じられます。
オンラインストレージサービスは、いつでもどこでも利用できるので、テレワークにも役立ちます。テレワークの導入を考えている場合、利用を検討してみると良いでしょう。

「クラウドインフォボックス」では、働き方改革や経営に役立つクラウドサービスの情報を掲載しています。
姉妹サイトである「HYPERVOICE(ハイパーボイス)」では、企業様の情報システム代行サービス「Business Core NEXT(ビジネスコアネクスト)」や、クラウドサービス導入支援サービス「クラウドコンシェルジュ」を運営しております。


 買い切り版「Office 2021」の特徴は?Microsoft 365とどっちがいい?
買い切り版「Office 2021」の特徴は?Microsoft 365とどっちがいい?  Teamsの便利な機能とは?機能の活用方法についてもご紹介
Teamsの便利な機能とは?機能の活用方法についてもご紹介  Teamsのよくあるトラブルまとめと解決方法
Teamsのよくあるトラブルまとめと解決方法 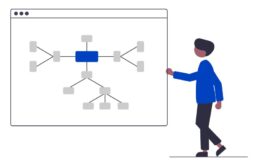 Microsoft 365 Groupsとは?アプリケーションをまとめて管理しよう
Microsoft 365 Groupsとは?アプリケーションをまとめて管理しよう 