Office Online(Web版Office)でMicrosoftアプリを無料活用。機能を紹介
2020/11/27 Microsoft 365Office Onlineは、Microsoft社が無料で提供しているオンラインサービスです。現在は、Officeと呼ばれていて、Web版のOfficeアプリケーションとして、利用されています。
Office Onlineは、無料で利用できるのがメリットですが、有料版と比較して機能や利便性にどのような違いがあるのでしょうか?Office Onlineの機能や活用方法をご紹介しますので、導入する際の参考にしてください。
Microsoft Office Onlineとは

Microsoft Office OnlineはMicrosoft社が提供しているサービスです。公式ページから利用できます。
Microsoft Office Onlineがどのようなものなのか、まずは概要から確認しましょう。
オンライン上で使えるサービス
Microsoft Officeは、Office 2019のように買い切りタイプと、Office 365のようにサブスクリプションタイプのサービスに分かれます。
Microsoft Office Onlineは名前の通り、インターネットにつながった環境下での利用を前提としています。
その機能は主にブラウザ利用です。直接Officeアプリを起動することなく、既存ファイルの編集作業や新規ファイルの作成が行うことができます。
アカウントがあれば無料で利用可能
Microsoftアカウントがあれば、Microsoft Onlineは無料で利用することができます。
MicrosoftアカウントはMicrosoftの公式ページから無料で作成可能です。他のMicrosoft製品の利用や、連携しているSkypeやOne Driveなどの利用にも使えます。
アカウントを持っておくことは特にデメリットもないので、Microsoft製品を今後も利用する可能性があるのならば作成しておくと良いでしょう。
Office Onlineの機能

Microsoft Office Onlineに備わっている主な機能について見ていきましょう。利用可能なアプリケーションやその他のサービスをご紹介します。
Word、Excelなどのアプリ
Microsoftでは、次のOfficeアプリを利用することが可能です。
- Word
- Excel
- PowerPoint
- OneNote
- Sway
基本的なOffice機能は揃っています。これらの機能に関して、アプリの個別インストールなどは不要です。すべてブラウザから利用できます。
インストール版とほぼ同じ使い方ができる
Wordにおける文書の作成、またはExcelの基本的な計算式や入出力など、インストール版と同様の利用がブラウザから行えるのは、Microsoft Office Onlineの大きなメリットと言えるでしょう。
外出先でのデータの確認や、簡単な編集作業程度でしたら問題なく行えるレベルです。
ただし、それでも有料製品版のOffice製品と比較すると、いくつか利用できない機能もあります。製品版のWordにあるグラフの作成機能はOffice Onlineでは利用できませんし、フォントの数も劣ります。
EdgeやChromeに拡張機能あり
EdgeはMicrosoft社が提供しているブラウザ、ChromeはGoogleが提供しているブラウザです。この2つのブラウザには拡張機能が備わっており、利用することでOffice Onlineを簡単に利用できるようになります。
拡張機能を利用すると、ツールバーにOffice Onlineのアイコンが表示され簡単に起動できるようになる他、『最近使用したドキュメント』の項目が利用できるようになり、前回編集していたファイルが簡単に開くことが可能です。
EdgeやChromeを利用している場合は、拡張機能を有効化することをおすすめします。
Office Onlineの利用時の注意

Office Onlineは便利なOfficeアプリが備わっていますが、他のOffice製品と異なる点や利用上の注意点がいくつかあります。それについて確認していきましょう。
オフラインでは利用できない
Office Onlineはオフラインでの利用を前提としていません。オフラインでの利用が全くできないわけではありませんが、オンライン状態であらかじめファイルをダウンロードしておくなどの準備が必要になります。
また、仮に新規作成・編集作業を行ったとしても、オンライン状況下に出るまで作業内容が反映されることはありません。つまり、突発的なオフライン環境下での利用は基本的に不可能ということになります。
オフライン作業を想定しているのであれば、他のダウンロード型のOffice製品の方が便利です。Office Onlineをオフラインで利用することは、可能な限り避けた方が無難と言えます。
保存や管理はOneDrive
Office Onlineで作成・編集したデータの保存先はOneDriveになります。別のオンラインストレージや、マイコンピュータの別のフォルダに編集したいデータが入っている場合は、OneDriveにデータを移行しなければなりません。
OneDriveはMicrosoftアカウントを獲得すると、5GB分のストレージは無料で利用できます。それ以上に利用する場合は有料版へのグレードアップが必要です。
商用利用は不可
Office Onlineは、商用での利用は不可となっています。商用利用とは、法人でビジネスのために利用することを指します。そのため、打ち合わせのための資料作成などに利用することはできません。
あくまでも個人利用を目的として作られていますので、注意しましょう。

Microsoft 365がテレワークに向いている4つの理由
テレワークのようにオフィスから離れて仕事をすると、チーム内のコミュケーション不足や、セキュリティの不安などの課題があります。実はMicrosoft 365ではそれらの課題を解決してくれる事はご存知ですか?
Microsoft 365が持つテレワーク実施時に絶大な効果を発揮する機能を紹介させて頂きます。
コミュニケーションツール「Teams」がそなわっている

Microsoft 365には、コミュニケーションツールであるTeamsが付属しています。
Teamsは、社内でのコミュニケーションを活性化するためのビジネスチャットはもちろん、Web会議も可能です。社内でのちょっとしたやり取りから、ミーティングまでオンラインでできます。
高度なセキュリティ機能
Microsoft 365には、マルウェア対策機能、資格情報の保護、行動分析に基づく脅威の検知、ファイル・メールの閲覧や操作を保護する情報漏えい対策機能など、高度なセキュリティがそなわっています。また、常に最新状態で利用できるため、安心してオフィス外でも利用できます。
ファイルやデータの共有が楽に

Microsoft 365には、オンラインストレージサービスのOneDriveやSharePointを利用してすぐに情報共有ができます。Officeドキュメントで作成した資料をすぐにチームに共有できますし、共同で編集することも可能です。オンラインストレージは容量も大きいので、大量のデータも格納できます。
複数のデバイスで利用できる
Microsoft 365はビジネス版の場合、1ライセンスにつき、パソコン5台・スマートフォン5台・タブレット5台までインストールすることが可能です。スマートフォンやタブレットを利用して資料を確認したいときにも、利用することができます。
テレワークが導入されたことにより、デスクトップパソコンからノートパソコンを利用する場合もスムーズに移行することが可能です。
まずはテレワーク導入チェックリストをご活用ください!
今回ご紹介したMicrosoft365以外にもどんなツールを導入すべきなのか?何が必要なのか?自社にあったツールや重要なポイントをセルフチェックできるチェックリストをご用意しました。
ぜひ、テレワーク導入を検討している際にはテレワーク導入チェックリストをご活用頂きまして最新のツールや導入の失敗を回避する知識をつけて頂ければ幸いです。

「クラウドインフォボックス」では、働き方改革や経営に役立つクラウドサービスの情報を掲載しています。
姉妹サイトである「HYPERVOICE(ハイパーボイス)」では、企業様の情報システム代行サービス「Business Core NEXT(ビジネスコアネクスト)」や、クラウドサービス導入支援サービス「クラウドコンシェルジュ」を運営しております。
高い機能を求めるならOffice 365
Office Onlineに備わっているのは、あくまで基本的なOfficeアプリの機能です。前述したように、製品版と比較すると利用できない機能やフォント、利用する際にいくつかの制約があります。
より高機能のOfficeアプリを求めているのであれば、Office 365の利用を視野に入れましょう。Office 365にはSkypeの無料通話機能などOfficeアプリ以外の機能に加えて、OneDriveの容量が1TBまで引き上げられるなどのサービスも利用できます。ビジネスで利用する場合もOffice 365の利用を検討しましょう。
Office Online利用の流れ

最後に、Office Onlineを実際に利用するまでの流れについて解説します。Microsoftアカウントを獲得した後、以下の手順を行ってください。
www.office.comにアクセス
まずは『www.office.com』にアクセスします。これはMicrosoft Officeのログインページです。
このページからは保存しているファイルへのアクセスやOneDriveへのリンクなどが簡単に行えるので、お気に入りに登録しておくことをおすすめします。
Office Onlineはブラウザ上で操作するため、ブラウザが対応しているかも同時に確認しておきましょう。基本的にはGoogle ChromeかMicrosoft Edgeであれば問題はありません。
アカウントにサインイン
サイトへアクセスしたら、アカウントへログインしましょう。ログインにはアカウント登録時のメールアドレスとパスワードが必要です。まだアカウントを作成していない場合、同ページからアカウント作成を行えます。
右上の人型アイコンを選択すればサインアウトやプロフィールの確認、マイアカウントへのアクセスが可能です。マイアカウントではOffice製品の利用履歴や、対応するデバイスの管理が行えます。
アプリケーションを選択
サインインしたら、まずは『アプリ』という名称の下にアイコンが横一列に並んでいるのを確認してください。その中で、自分が利用するアプリケーションを選択します。
別の方法として、その下にある『新規作成』を選んでもアプリケーションの選択が可能です。既存のファイルを選ぶのであれば『ドキュメント』の中から選択しましょう。
以上の手順で、Office Onlineの利用が可能になります。
まとめ
Office OnlineはMicrosoftの一般的なアプリがブラウザで利用できる便利な機能です。ただし、オフライン状況下での利用が難しいことや、製品版と比べると機能が劣っているというデメリットがあります。
お手軽に利用できるので基本的な編集作業には便利ですが、本格的なOffice製品の利用を考えるのであれば、Office 365の購入を検討した方が良いかもしれません。

「クラウドインフォボックス」では、働き方改革や経営に役立つクラウドサービスの情報を掲載しています。
姉妹サイトである「HYPERVOICE(ハイパーボイス)」では、企業様の情報システム代行サービス「Business Core NEXT(ビジネスコアネクスト)」や、クラウドサービス導入支援サービス「クラウドコンシェルジュ」を運営しております。


 買い切り版「Office 2021」の特徴は?Microsoft 365とどっちがいい?
買い切り版「Office 2021」の特徴は?Microsoft 365とどっちがいい?  Teamsの便利な機能とは?機能の活用方法についてもご紹介
Teamsの便利な機能とは?機能の活用方法についてもご紹介  Teamsのよくあるトラブルまとめと解決方法
Teamsのよくあるトラブルまとめと解決方法 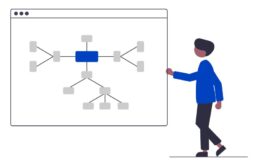 Microsoft 365 Groupsとは?アプリケーションをまとめて管理しよう
Microsoft 365 Groupsとは?アプリケーションをまとめて管理しよう 