Office 365法人用ライセンスの取得方法は?導入手順と疑問点
2020/11/27 Microsoft 365Office 365の法人用ライセンスの取得方法について解説します。
法人用の場合、管理者による発行などの必要があるため、個人での利用と比べると複数の手順が必要です。導入手順ならびに疑問点も併せて見ていきましょう。
Office 365を法人単位で利用する手順
![]()
Office 365には、法人に向けたBusiness・Enterpriseという2つのプランが用意されていてます。法人単位でOffice 365を導入する手順について、まずは見ていきましょう。
サブスクリプションの選択と購入
Office 365はサブスクリプション方式のサービスのため、期間に応じた支払いが必要になります。まずは、利用期間を決めた上で購入手続きを進めていきましょう。
期間は、年間・月間の2種類から選べますので好きな方を選択してください。Business・Enterpriseのプランの場合、トータル的なコストは同じですので、長期的に利用するなら更新頻度を下げられる年間契約を選ぶのがおすすめです。
導入支援サービスを利用する
Microsoftとパートナー契約を結んでいる事業者が導入視点サービスを行っていますので、利用するのも良いでしょう。
Office 365ではOfficeアプリだけではなく、メールサービスやタスク管理など多岐に渡った機能が用意されていて、ポテンシャルをすべて引き出すのは初心者には難しい部面もあります。
そこで導入支援サービスを利用することで効率よくOffice 365を社内業務に導入でき、はじめから高いパフォーマンスを発揮することも可能です。
管理者による導入手順

企業でOffice 365を導入する場合、管理者を設定し、機能やアカウントを一括管理するのが効果的です。管理者が導入する際の手順とその後のアカウント作成について見ていきましょう。
管理者アカウントでログイン
まずは、管理者アカウントを使って管理センターにログインします。管理センターからは管理者権限を使ってさまざまな作業が行えるため、管理者としてOffice 365を利用する際にはこちらを利用するようにしましょう。
管理者にも種類があり、それによって権限が変わります。ライセンスが発行できるのは一部の管理者のみになりますので注意してください。
必要なライセンス数を指定
ログインしたら、管理者センター内の『Products & services 』のページに移動します。ライセンスを追加するプランを検索して『ライセンスの追加/削除』を選択してください。
『ライセンス総数』ボックスにライセンスの合計を選択して『変更の送信』をクリックします。新しいライセンスが購入できたら次は割り当てを行っていきましょう。
アカウント作成、ライセンス割り当て
ユーザーにライセンスを割り当てるには管理センターにログインし、その後『ユーザー』の中にある『アクティブなユーザー』というページに移動します。
ユーザーの名前が表示されていますので、ライセンスを割り当てるユーザーにの横にある円を選択してください。
その他ボタンの中にある『製品ライセンスの管理』を選択します。
その中で『既存の製品ライセンス割り当て 』→『追加』を選んでください。その後、『既存の製品に追加する』で、ユーザーに割り当てるライセンスをオンに設定しましょう。
最後に追加を選択すれば完了です。

Microsoft 365がテレワークに向いている4つの理由
テレワークのようにオフィスから離れて仕事をすると、チーム内のコミュケーション不足や、セキュリティの不安などの課題があります。実はMicrosoft 365ではそれらの課題を解決してくれる事はご存知ですか?
Microsoft 365が持つテレワーク実施時に絶大な効果を発揮する機能を紹介させて頂きます。
コミュニケーションツール「Teams」がそなわっている

Microsoft 365には、コミュニケーションツールであるTeamsが付属しています。
Teamsは、社内でのコミュニケーションを活性化するためのビジネスチャットはもちろん、Web会議も可能です。社内でのちょっとしたやり取りから、ミーティングまでオンラインでできます。
高度なセキュリティ機能
Microsoft 365には、マルウェア対策機能、資格情報の保護、行動分析に基づく脅威の検知、ファイル・メールの閲覧や操作を保護する情報漏えい対策機能など、高度なセキュリティがそなわっています。また、常に最新状態で利用できるため、安心してオフィス外でも利用できます。
ファイルやデータの共有が楽に

Microsoft 365には、オンラインストレージサービスのOneDriveやSharePointを利用してすぐに情報共有ができます。Officeドキュメントで作成した資料をすぐにチームに共有できますし、共同で編集することも可能です。オンラインストレージは容量も大きいので、大量のデータも格納できます。
複数のデバイスで利用できる
Microsoft 365はビジネス版の場合、1ライセンスにつき、パソコン5台・スマートフォン5台・タブレット5台までインストールすることが可能です。スマートフォンやタブレットを利用して資料を確認したいときにも、利用することができます。
テレワークが導入されたことにより、デスクトップパソコンからノートパソコンを利用する場合もスムーズに移行することが可能です。
まずはテレワーク導入チェックリストをご活用ください!
今回ご紹介したMicrosoft365以外にもどんなツールを導入すべきなのか?何が必要なのか?自社にあったツールや重要なポイントをセルフチェックできるチェックリストをご用意しました。
ぜひ、テレワーク導入を検討している際にはテレワーク導入チェックリストをご活用頂きまして最新のツールや導入の失敗を回避する知識をつけて頂ければ幸いです。

「クラウドインフォボックス」では、働き方改革や経営に役立つクラウドサービスの情報を掲載しています。
姉妹サイトである「HYPERVOICE(ハイパーボイス)」では、企業様の情報システム代行サービス「Business Core NEXT(ビジネスコアネクスト)」や、クラウドサービス導入支援サービス「クラウドコンシェルジュ」を運営しております。
Office 365を導入する際のよくある疑問

Office 365を法人利用する際にはさまざまな疑問点が出てくるでしょう。その中でもよくある疑問点についてまとめてみましたので、参照してみてください。
個人用と機能や価格の違いは?
個人用のOffice 365ではsoloというプランが推奨されています。Officeアプリの利用に関しては、法人アプリと変わりはありません。
では何が異なるのかというと、法人プランの場合は多くの人が利用する機能やサービスが多く含まれています。最大250人のオンラインミーティングやビデオ会議機能や、タスク管理をする機能が入っています。
個人用の場合はSkypeの無料通話などが利用できますが、ライセンスは1人での利用が定められています。
価格に関しては、プランによって異なりますので、直接Office 365のページから一覧を確認しましょう。
利用ライセンス数や台数の制限は?
Office 365をインストールできる台数は無制限ですが、台数については1人につき5台までとなっています。それ以上の台数で利用する場合は、他のアカウントからログアウトしなければなりません。
また、割り振れるライセンス数は、Businessプランで300人、Enterpriseプランは無制限です。300人を越えてしまいそうな場合はあらかじめEnterpriseプランでの契約が望ましいでしょう。
Office 365をインストールできる台数についてはこちらでも紹介しています。
Microsoft 365(旧Office 365)は、複数のデバイスで同時にインストールし、使い分けることができます。 しかし、インストール台数に上限があるのはご存じでしょ...
続きを読む
不明点はサポートへメール等で問い合わせ
他にもさまざまな疑問が出てきた場合、基本的にサポートサイトに詳しく書かれていますので、そこから検索するのが望ましいです。ユーザー同士で質問を行えるコミュニティサイトも公式にありますので、そこで尋ねても良いかもしれません。
重要な問題が起こった場合や緊急性の高い疑問は、直接サポートへメールまたは電話で問い合わせましょう。1時間以内の回答が保証されています。
まとめ
法人ライセンスの取得は、個人で行う場合と手順は変わりありませんが、ライセンスの発行や削除など、管理者のみで行わなければならない作業があります。
管理者を選びライセンス管理をしっかりと行っていきましょう。

「クラウドインフォボックス」では、働き方改革や経営に役立つクラウドサービスの情報を掲載しています。
姉妹サイトである「HYPERVOICE(ハイパーボイス)」では、企業様の情報システム代行サービス「Business Core NEXT(ビジネスコアネクスト)」や、クラウドサービス導入支援サービス「クラウドコンシェルジュ」を運営しております。



 買い切り版「Office 2021」の特徴は?Microsoft 365とどっちがいい?
買い切り版「Office 2021」の特徴は?Microsoft 365とどっちがいい?  Teamsの便利な機能とは?機能の活用方法についてもご紹介
Teamsの便利な機能とは?機能の活用方法についてもご紹介  Teamsのよくあるトラブルまとめと解決方法
Teamsのよくあるトラブルまとめと解決方法 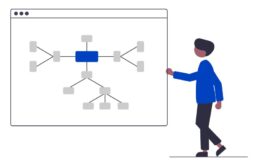 Microsoft 365 Groupsとは?アプリケーションをまとめて管理しよう
Microsoft 365 Groupsとは?アプリケーションをまとめて管理しよう 